Form Kontrolleri
Nesne yönelimli programlamanın en somutlaştığı yer olarak ben şahsen kontrolleri görüyorum. Bunlar, gerçek dünya nesnelerine çok benziyorlar. Excelle çalışırken, bir hücre, bir sayfave ya workbook'un kendisi Excel ile o kadar bütündür ki onları içselleştirmişizdir, bu yüzden onları bir nesne gibi görmek bazen biraz zor olabilir. Ama eminim bu sayfada nesne yönelimli programlama konusunu iyice anlamış olacaksınız. Zira birçok progralama dilinde ve onlarla geliştirme yaptığımız IDE'lerde olduğu gibi bu nesnelerin özelliklerini Properties penceresinden değiştirebileceğiz ve bu deneyim de bizi programlama dünyasına biraz daha yakın hissettirecektir. Gerçi kontrollerin propertylerine sadece properties penceresinden(DesginTime) değil kodların çalışması sırasında da (Runtime) erişebileceğiz. Ve yine gerçi Nesne Yönelimli olmak demek, sadece özelliklerin Properties'ten değiştirilebilmesi demek değildir, bundan çok daha büyük bir kavramdır ancak yeni başlayanlar için kolaylık sağladığını düşünebiliriz. Bu sayfada temel olarak baz alacağımız örnek dosyaya buradan ulaşabilirsiniz.
Excel'de Kontroller
Excel'de 2 tür kontrol bulunmaktadır:
- Form kontrolleri: Worksheetler üzerine konan ve sınırlı fonksiyonaliteye sahip kontroller.
- ActiveX kontrolleri: Daha gelişmiş fonksiyonaliteye sahip olan, hem Worksheetler hem de UserFormlar üzerine konan kontrollerdir.
Niye 2 tür kontrol grubu var diye soracak olursanız, önceleri sadece Form kontrolleri vardı, sonra ActiveX kontrolleri geldi diye cevaplanabilir.
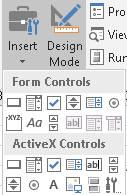
Worksheet/Form Kontrolleri
Bunlar, Excel arayüzünde Developer menüsü altında bulunurlar. Bunların VBA olmadan genel kullanımlarını burada ele almayacağız. Bu detayları şu sayfada bulabilirsiniz. VBA'siz de kullanılan bu kontroller oldukça faydalı kontrollerdir ve özellikle dashboard tarzı çalışmaların yaratımında oldukça kullanışlıdırlar.
Bunların VBA'li kullanımında ise ana olay (event) için makro oluşturulur. Mesela sayfa üzerine bir Button (düğme) yerleştirip o düğmenin Click eventinin tetiklenmesiyle (özetle ona tıklayarak) başka bir makroyu çalıştırma amaçlı kullanabiliriz.
Bunların VBA'li kullanımdaki tek avantajları Windows'ta oluşturduğunuz bir dosyanın Apple Mac bir bilgisayardaki Excel'de de çalışacak olmasıdır. Zira Mac işletim sistemi ActiveX kontrolleri desteklemezken bunları destekler.
NOT: Gariptir ki Excel'in 5.0 versiyonundan beri kullanılamayan TextBox kontrolü (ve ne olduğunu bilmediğim diğer 2 kontrol) pasif olarak ilgili menüde hala görünmektedir.
Makro Atama
Bu kontrollere sağ tıklanıp Assign Macro > New denince default event için kod ekranı çıkar. Oraya da istediğiniz kodu yazarsınız.
Metin Değiştirme
Uygun olan kontroller için sağ tıklanıp Edit Text denerek ilgili kontrolün üzerinde görünen metin değiştirilebilir.
ActiveX Kontrolleri
ActiveX kontrolleri hem worksheetlerde hem de VBA UserForm'ları üzerinde kullanılırlar. VBA fonksiyonalitesi olarak worksheet formlarına göre çok daha üstündürler, ancak Excel fonksiyonalitesi olarak ise worksheet form kontrolleri daha kullanışlıdır. O yüzden size tavsiyem bunları sadece UserFormlar üzerinde kullanın, diğerlerini de Excel'in bir hücre grubuyla ilişkendirmek için VBA'siz şekilde kullanın.
Bir düğmeyle bir makro çalıştırmak için de yine worksheet/form kontrollerini kullanabilirsiniz demiştik. Başka neler yapabilirsiniz? Listbox/Combobox'tan seçilen değere göre, seçim yapılır yapılmaz o seçime ait bir veritabanı sorgulaması yapılabilir. Mesela ürün kodlarının olduğu bir Listbox'ta, seçilen ürüne ait özellikler boş sayfaya yazdırılabilir, veya ikinci bir Listbox'ın içeriği doldurulabilir, mesela alt kategorideki ürünlerle.
Yukarıda belirttiğim gibi ActiveX kontrollerinin en büyük dezavantajı Mac kullanan bir bilgisayara Windows'ta hazırlanmış bir dosya göndermek olacaktır. Ancak amacımız, ilgili kontrollerin ana eventi dışında bir eventi kullanmaksa o zaman başka çareniz yoktur, mecburen ActiveX kontrolü kullanacaksınız. Mesela, CommandButton'un sadece click eventini kullanacaksanız Worksheet Form kontrolü iş görür, keza Listbox'ın change eventi yeterliyse yine Worksheet Form kontrolü iş görür, ama MouseUp eventini kullanacaksanız ActiveX kullanmak zorundasınız.
Aşağıda, toolboxta default olarak bulunan tüm kontrollerin listesini görebilirsiniz. Bunların önemli olanlarının detay özelliklerine aşağıda yer vereceğim, diğerlerini sizin keşfetmeniz gerekiyor.
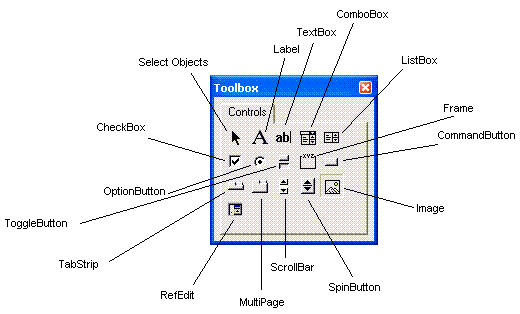
Bilgisayarlarımızda, Excel ve diğer Microsoft programlarınca kullanılan başka ActiveX kontrolleri de vardır. Bunları, ActiveX kontrollerinin olduğu blokta, sağ alttaki (aşağıda kırmızı işaretli) buton ile görebilirsiniz ama bunların çoğu worksheetlerde kullanılamaz. Zaten eklemeye çalışsanız bile bir uyarı çıkacaktır. Hangilerinin kullanılabileceğine dair bir liste var mı, açıkçası bilmiyorum. İlgisini çekenler kurcalayabilir.
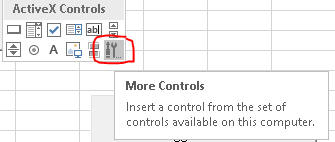
Bununla beraber bunların hepsi Userformlar üzerinde kullanılabilirler. Bunun için herhangi bir kontrolün üzerine sağ tıklayıp Additional Controls'e tıklamak yeterlidir.
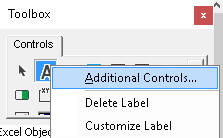
Worksheet'te bir kontrole makro atama
Developer'dan Design Mod yapılıp sağ tıklanır. View Code denir. İlk başta default(temel) event gelir, istenen event seçilerek kod yazılır.
Worksheet'te metin değiştirme
Developer'dan Design Mod yapılıp sağ tıklanır. Properties'ten Caption veya Text özelliği değiştirilir. Veya yine objeye sağ tıklanıp XXXObject>Edit denilerek doğrudan metin editlenir.Karşılaştırma
- Excel hücreleriyle etkileşim, Form kontrolleriyle kolayca sağlanır, VBA'siz kullanılır.
- Temel event(button için Click, Listbox için Change) kullanıp Mac bilgisayara gönderme ihtimalimiz varsa:Form kontrol
- Temel event dışındaki eventler için ActiveX kontrolleri kullanılır
- VBA Userformlar üzerinde mecburen ActiveX kontrolleri kullanılır
Sayfanızda 2 tür kontrol de var diyelim. Hangisinin ne tür olduğunu nasıl anlarsınız? Form kontrollerine sağ tıklayabilirken, ActiveX'lere sağ tıklanamaz, bunlara sağ tıklamak için Design Mod'da olmalısınız. Diyelim ki o sırada Design Moddasınız, bu durumda nasıl anlaşılır? Sağ tıklayınca formül çubuğunda EMBED(...) diye bi formül çıkıyorsa ActiveX'tir, çıkmıyorsa Form kontrolüdür. Aynı zamanda ActiveX'e sağ tıklayınca Properties ve View Code çıkarken diğerinde bunun yerine Assign Macro çıkar.
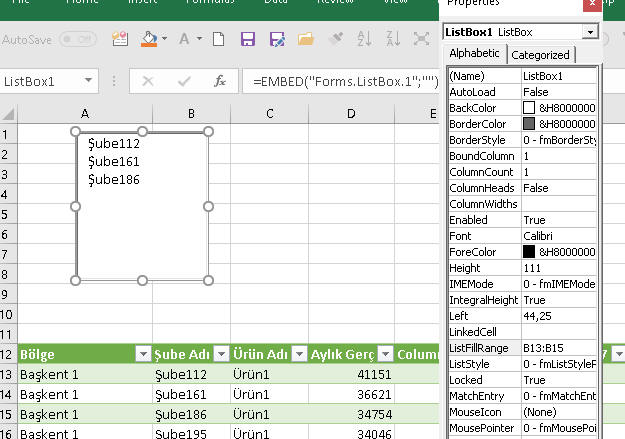
Kontrollerin sayfa davranışını yönetmek
Gerek form kontrollerinin gerek ActiveX kontrollerinin sayfa üzerindeki konumu, görünürlüğü, aktif/pasifliği gibi özelliklerini yönetmek için Shape ve OleObject kavramlarını incelemek gerekiyor. Bu bilgiler, kavramsal olarak buraya uygun olmayıp, onları şu sayfada inceleyeceğiz.
Command Button
Kontroller arasında en sık kullanılanı ve en aşina olunanı CommandButton'dur.
CommandButon'un default event'i Click olmakla birlikte başka eventleri de vardır. Her zamanki yaklaşımımla ben bununla ilgili diğer eventleri şimdiye kadar kullanmadığım için burda da örneklerini vermeyeceğim. Arzu eden ve ihtiyaç duyan araştırabilir.
Click event'i ile bir başka makro çalıştırılabileceği gibi, ekrana bir FileDialog penceresinin gelmesi de sağlanabilir. FileDialog detayına buradan ulaşabilrsiniz. Diğer button kullanım amaçları şöyle sıralanabilir:
- MsgBox ile bilgi gösterme
- InputBox ile kullanıcıdan bilgi girmesi/alan seçmesi isteme
- Hücreden bir bilgi okuma
- Hücreye bir bilgi yazdırma
- Veritabanına bilgi yazdırma
- Veritabanından bilgi okuma
- Spin Butonun değerini artırıp/azaltma
- Çeşitli değerleri/nesnelerin içeriklerini resetleme
- v.s
TextBox ve Label
Label
Label en basit kontroldür. Üzerine genelde ya bir açıklama ya da bir işin sonucunda sonuç mesajı yazdırırız.
TextBox
Kullanıcıdan birşeyler girmesini beklediğimiz kutulardır. Girilen değerin ne olduğunu Text ve Value özellikleri ile elde ederiz. TextBox'larda bu iki özellik genelde aynı değeri verir. Text ve Value farkını aşağıda daha detaylı göreceğiz.
ControlSource: Kutuya, bir hücreden değer ataması yapmak istiyorsak bu özelliği kullanırız. UserFormlarda pek kullanılmaz.
Multiline: Kutumuz, birden çok satır içerecekse bu özelliğe True atarız.
EnterKeyBehaviour: Buna True atandığı zaman Enter tuşu ile bir alt satıra geçebilirsiniz. False durumundayken alt satıra geçmek için Ctrl+Enter kombinasyonunu kullanmanız gerekir. Tabi alt satıra geçmesi için Multiline özelliğine True atanmış olmasını söylemeye gerek yok sanırım.
OptionButton'ları, Check Box'lar ve Çerçeveler
OptionButton ve CheckBoxlar
Option buttonları kullanıcıya birden çok seçenek içinden birini seçtirmek için kullanılır. Checkboxlar ise birden çok seçenek içinden çoklu seçim yapmaya imkan sağlar. İkisinde de seçenek sayısının az olması tercih sebebedir, çok seçenek olacağı zaman ListBox veya ComboBox kullanılması önerilir.
Çerçeveler
Çerçeveler, genelde Option butonları ve CheckBox'ları gruplamak için kullanılmakla birlikte, ortak özelliği olan bütün kontrolleri gruplamakta kullanılabilir. Bunlar .Net'taki GroupBox'larla aynı işlevi görürler.
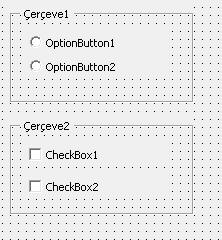
Gruplamanın amacı sadece estetik ve anlamsal bir bütünlük katmak değil, aynı zamanda çerçeve içindeki tüm kontrolleri tek seferde enable/disable veya visible/invisible yapmak için de oldukça kullanışlıdır.
Frame alternatifi
Bir grup OptionButton/CheckBox yaratmanın alternatifi de bu kontrollerin GroupName özelliğine ortak bir değer atamaktır. Bu şekilde kullanıldığında biri seçiliyken öbürleri seçimsiz olurlar. Başkaları önerse de ben bu şekilde bir gruplamayı tercih etmiyorum. Zira yukarda belirttiğim gibi gruplamanın amacı kontrolleri sadece aynı çatı altında toplamak değil, tek seferde visible/enable özelliklerini de kontrol etmektir.
GroupName'i önerenler tarafından öne sürülen avantajlarını ve benim yorumlarımı şöyle sayabiliriz:
- Fazladan bir kontrol koymayarak kodun performansını artırırsınız (Ben bunun ihmal edilebileceğini düşünüyorum)
- Frame içindeki tüm kontrollerin frame içine sığdırılması zorunludur, bu da sıkışık bir görüntüye neden olabilir. GroupName kullanımında ise kontroller formun istediğiniz yerinde olabilir (Neden olsun ki, bir seçeneği formun sağ üstüne diğerini sol üstüne koyacak değilsiniz ki!)
- Çerçeveli bir görüntü istemiyorsanız kullanışlıdır. Framede ise transparanlığı bozmuş olursunuz (Genelde çerçeve sınırı olur, yani Frame tercih edilmelidir)
Başlangıç ayarları ve seçimler
Bir CheckBox düşünün, ilk başta seçili değil. Bu checkbox seçildiğinde konuyla ilgili diğer tüm kontrolleri içeren bir çerçeveyi görünür hale getiriyor. İlk başta bu çerçevenin Properties'ten Visible özelliğine False atarız ki bunlar ilk başta görünmesin. Şimdi, Formumuz açıldığında Checkbox'ı seçtiğinizde onla ilgili diğer tüm kontrollerin de visible olmasını, seçimi tekrar kaldırdığınızda ilgili çerçevenin de tekrar gizlenmesini istiyoruz. Formumuz ve kodumuz aşağıdaki gibidir.
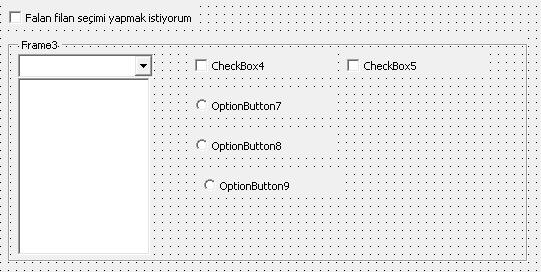
Private Sub CheckBox3_Click()
If CheckBox3.Value = True Then
frAktifPasif.Visible = True
Else
frAktifPasif.Visible = False
End If
End Sub
Tabii bunu yapmanın daha basit bir yolu var. Yazım şekli şu şekildedir:
Private Sub CheckBox3_Click()
frAktifPasif.Visible = Not frAktifPasif.Visible
End Sub
Bu şekilde yukarıda bahsettiğimiz gibi tek seferde tüm frame içindeki kontrolleri yönettik. Frame yerine GroupName özelliğini kullansaydık, bunları tek tek yapmak gerekecekti.
Spin Button ve ScrollBar
Kullanıcının bir işlem yaparken değerleri tek tek (5'er 5'er, 10'ar 10'ar vs.) artırma/azaltma gibi denemeler yapması söz konusuysa bu kontrolleri kullanırız. Bunlar, kullanıcıdan Textbox'a veya bir hücreye her seferinde bir fazla/eksik değer girmesini beklemenin daha pratik bir yöntemini bize sunar.
Genelde tek başına kullanımları yoktur. VBA tarafında bir Textbox içindeki değeri veya bir değişkenin tuttuğu değeri belli miktarda değiştirmek için kullanılırlar. Excel sayfasında ise, bir hücre içeriğini değiştirmek için kullanılabileceği gibi Excel Filtre değerleri arasında dolaşmak için de kullanılabilirler. Biz şu an VBA tarafına odaklanalım.
Bu iki kontrolün de Orientation özelliğine Vertical/Horizontal değerlerini atayarak yatay mı dikey mi duracağını belirleyebilirsiniz.
Min, Max, SmallChange ikisinde de ortak olup açıklamaları şöyledir:
- Min: Kontrolün alacağı en küçük değerdir, negatif olabilir.
- Max: Kontrolün alacağı en büyük değerdir, negatif olabilir.
- SmallChange: Oklara tıklandığında olacak değişim miktarını gösterir.
ScrollBar'da ise fazladan LargeChange var. Bunda ScrollBar'ın ortasına tıklandığında kaçar kaçar değişeceğini belirtiriz. Normal değişim miktarı 1 ise bunu 10 yapabilirsiniz mesela.
Örnek Kodlar
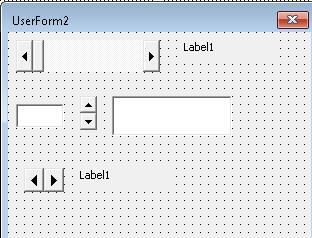
Üstteki ScrollBar ve ortadaki SpinButton için şu kodları yazabiliriz:
Private Sub ScrollBar1_Change()
lblSıra.Caption = ScrollBar1.Value * 2
End Sub
Private Sub SpinButton1_Change()
txtNo.Value = SpinButton1.Value
End Sub
Ben bunların min/max özelliğini Properties'ten ayarladım. Tabii istenirse Runtime sırasında da bunlar değiştirilebilir. Mesela bir ComboBox'tan veya TextBox'tan değişimin kaçar kaçar yapılacağını kullanıcıya da bırakabiliriz.
Private Sub TextBox1_Change()
If TextBox1.Value > 100 Then
MsgBox "1-100 arası değer girilmelidir"
Exit Sub
End If
SpinButton1.SmallChange = TextBox1.Value
End Sub
Şimdi de en alttaki SpinButton'a bakalım. Onun için önce modülün başında bir global değişken (Dictionary olacak) tanımlayıp, form yüklenir yüklenmez de içine 5 değer atıyorum.
Public dict As Object
Private Sub UserForm_Initialize()
Set dict = CreateObject("Scripting.Dictionary")
dict.Add 1, "Volkan"
dict.Add 2, "Ayşe"
dict.Add 3, "Elif"
dict.Add 4, "Murat"
dict.Add 5, "Hakan"
End Sub
SpinButton ile Kişi Öğrenme
Bu sefer değişimi 1'er 1'er yaptırıp (smallchange özelliği=1) 1-5 arasındaki kişileri öğreniyorum.
Private Sub SpinButton2_Change()
Label1.Caption = dict(SpinButton2.Value)
End Sub
TabStrip ve MultiPage
MultiPage
MultiPage'ler, bir veya daha çok Page nesnesini bir arada tutan yapılardır. Framelerin bir üst modeli olarak düşünebilirsiniz. Bir alana sadece 1 frame koyabilirken aynı alana birkaç Page'i olan bir MultiPage koyabilirsiniz. Tek farkı yerden tasarruf değil aynı zamanda daha üst seviyede bir gruplama imkanı da verir. Örneğin oluşturduğunuz form, departmanınızdaki raporlara ulaşmayı sağlayan bir arayüz ise, kullandığınız MultiPage'in sayfalarından biri Kredi raporlarını diğeri Mevduat raporlarını vs. gruplamış olabilir. Çeşitli Örnekler bölümünde bununla ilgili bir çalışmamız olacak.
İlk başta bir MultiPage içinde iki sayfa bulunur. Yeni sayfalar eklemek için en üste sağ tıklayıp "Add Pages" deyin. Her sayfanın içindeki kontroller, diğer sayfalardan tamamen bağımsızdır.
Sayfalar 0 nolu indexten başlarlar. Bunlara index numarasıyla ulaşabileceğiniz gibi sayfa ismi veya obje ismiyle de ulaşabilirsiniz.
MultiPage1.Pages(0).Caption 'index
MultiPage1.Pages("Krediler").Caption 'sayfa ismi
MultiPage1.Page4.Caption 'obje ismi
Private Sub MultiPage1_Change()
MsgBox "sayfa indeksi:" & MultiPage1.Value 'seçili sayfanın indexini
MsgBox "SelectedItem.Name yani obje adı:" & MultiPage1.SelectedItem.Name 'seçili sayfanın obje adını
MsgBox "SelectedItem.Caption:" & MultiPage1.SelectedItem.Caption 'seçili sayfanın adını
End Sub
TabStrip
TabStrip kontrolü görünüm olarak MultiPage'e çok benzemekle birlikte, bunun içine koyduğumuz kontroller tüm sayfalarda aynen görünür, yani MultiPage'de olduğu gibi farklı sayfalarda farklı kontroller bulunmayabilir. Ancak burada kritik olan, kontrollerin içeriğinin farklı olmasını sağlıyor olmamızdır. Bunu da Tab değiştikçe (bunu bir eventle yönetiriz) içeriğin değişmesini sağlayacak bir kodla sağlarız. MultiPage'de ise Event olmasına gerek yok, zaten her sayfa birbirinden bağımsız içeriğe sahiptir.
Tablara erişim şekli MultiPage'de Page'lere erişim ile aynıdır. Bu sayfada iki kontrol arasındaki farkları daha detaylıca görebilirsiniz.
Örnek Kodlar
Bu örnekte ListBox da var, bunun detayını daha aşağıda göreceğiz, şimdilik ona takılmayın. Sadece listeyi doldurduğumuzu bilin o kadar.
Private Sub UserForm_Initialize()
'form yüklenir yüklenmez ilk sekme açılır ve 2. sayfadan (0+2) data yüklenir
TabStrip1.Value = 0
Call ListeDoldur(0)
End Sub
Private Sub TabStrip1_Change()
'her sayfa değişiminde ilgili sayfaya ait ürünler doldurulur
Dim ws As Worksheet
Dim alan As Range
Dim i As Integer
i = TabStrip1.Value 'tab'larda index 0'dan başlar
Call ListeDoldur(i)
End Sub
Sub ListeDoldur(k As Integer)
Set ws = ActiveWorkbook.Worksheets(k + 2) 'worksheetlerde index 1'den başlar
Label1.Caption = ws.Name
Set alan = ws.Range("A1").CurrentRegion 'ilgili sayfa
ListBox1.Clear 'önce listeyi boşaltalım
For Each urun In alan
ListBox1.AddItem (urun)
Next urun
End Sub
Combobox ve Listbox Karşılaştırması
Combobox ve Listboxlara önceden belirlenmiş değerler atanabileceği gibi form üzerindeki düğmeler aracılığıyla, bunların içeriği zenginleştirilebilir veya içlerindeki elemanlar silinebilir.
Karşılaştırma
- Comboboxlar kullanıcıya tek değer gösterirken Listboxlar tüm değerleri tek seferde gösterebilir (hepsi sığmazsa scrollbar çıkar). Eğer amacınız tüm değerleri tek seferde göstermek değilse yerden tasarruf amacıyla Combobox tercih edebilirsiniz.
- Combobox'tan sadece 1 eleman seçebilirken Listbox'tan çoklu eleman seçimi yapabilirsiniz.
- Combobox'ların, listede olmayan bir değeri girmeye izin vermesi, Listbox'ta mümkün değildir.
Aşağıdaki görselde, bu iki kontrolü görebilirsiniz. Combobox açılmış durumdadır.
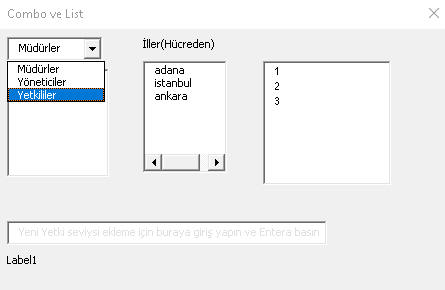
Özellikler, Metodlar ve Olaylar
Bu kontrollerin çeşitli üyelerine (özellik, metod ve olay) bakalım. Bazı özelliklere hem kod yazarken hem properties penceresinden, bazısına ise sadece kod yazarken erişilebilir. "Properteis'ten erişebiliyorken neden kod ile uğraşayım ki?" diye düşünebilirsiniz. Bunun bir cevabı "Eğer form üzerinde birbiriyle aynı türde çok fazla kontrolünüz varsa, mesela 10 tane combobox gibi, her birine tek tek değer atama yerine, döngüsel şekilde tek seferde kod ile yapabilirsiniz." olabileceği gibi, diğer bir cevap ise "runtime sırasında değer atama gerekliliğidir". Mesela bir butona tıkladığınızda başka bir kontrolün Enabled özelliğine False değeri atamak gibi.
Listeleri Doldurma
Liste doldurma yöntemlerinden en bilineni ve basit olanı, Formun Initialize eventi içine dizi olarak eklemektir.
Private Sub UserForm_Initialize()
cbYetkiSeviye.List = Array("Müdürler", "Yöneticiler", "Yetkililer")
Me.cbYetkiSeviye.ListIndex = 0 'ilk eleman seçilir. -1 ile seçili hiç bir eleman olmaz, son eleman için me.cbYetkiSeviye.ListCount - 1
End Sub
Diğer yöntemler arasında Excel'deki bir sayfadan okuma, text dosyasından okuma veya Access gibi bir veritabanından okuma olabilir. Bu işlemleri yine Initialize içinde yapabileceğiniz gibi bir Button'a tıklayarak da yapabilirsiniz, tabi pratikte genelde listeler form açıldığında, yani Initialize sırasında, doldurulur. Bunların hepsinde de ilgili kontrolün AddItem metodu kullanılır.
Yöntem 2: Text Dosyadan Okuma
dosya = "C:\....\Ornek_dosyalar\Makrolar\userformlist.txt"
Open dosya For Input As 1
Do Until EOF(1)
Line Input #1, Content
Me.ListBox2.AddItem Content
Loop
Close #1
Yöntem 3: Excel Sayfadan Okuma
Excel sayfadan okuma için aklınıza döngüler gelmiş olabilir, ne var ki buna hiç gerek yok. İlgili alanı Properties'ten RowSource özelliğine referans verebilirsiniz. Ör. Sheet1!A17:A19 (Sayfa adını ve ! işaretini belirterek) veya runtime sırasında lbŞehirler.RowSource=Range("A17:A19").Address diyebilirsiniz.
Değerlerin bulunduğu alan sabit değil de değişkense bunun için aşağıdaki gibi bir kod kullanabilirsiniz.
Private Sub RefEdit1_Change()
Me.ListBox2.RowSource ="Sheet1!A1:A"& Sheet1.Cells(Rows.Count, "A").End(xlUp).Row
End Sub
Bu işlemi bir RefEdit elemanına da yaptırabiliriz.
Private Sub RefEdit1_Change()
Me.ListBox2.RowSource = Me.RefEdit1.Value
End Sub
NOT: RefEdit kontrolünü form modal açılmışken kullanmalısınız, modeless açılmış formlarda sıkıntı yaşanmaktadır.
Yöntem 4: Access'ten Okuma
Access'ten okuma yapmak için ya DAO ya ADO tekniklerini biliyor olmak gerekiyor. Bunlar için bu sayfaya bakınız.
Bu arada belirtmek isterim ki yeni eleman eklemelerini sona yapacaksınızdır ama olur da başa veya arada bir yere yapmak isterseniz, AddItem'ın ikinci parametresini kullanabilirsiniz. Ve unutmayın ki liste kontrollerindeki indexler 1'den değil 0'dan başlar.
Me.ListBox2.AddItem Content,0 'ilk sıraya ekledi.
AddItem Detayları
AddItem metodu ekleme işini, çok kolonlu bir listenin ilk kolonuna yapar. Daha ileri kolonlara ekleme yapmak için List veya Column propertylerini kullanabilirsiniz. Yine aynı propertyler kullanılarak aynı anda birden fazla satır da ekleyebilirsiniz. Bu da şu anlama gelir: Excel sayfasındaki bir grup hücreyi tek seferde ilgili liste kontrolüne ekleyebilirsiniz.
Bir diziyi olduğu gibi eklemek için List propertysi kullanılırken, transpose halini eklemek için Column propertysi kullanılır. Yani dizi(i,j)'yi olduğu gibi eklemek için listbox.List(i,j) kullanılabilir.
Aşağıda bununla ilgili bir örnek bulabilirsiniz, ki bu yöntem elemanların bulunduğu alanı Rowsource olarak belirtmenin bir başka yoludur. Ancak AddItem ile ilgili önemli bir detay da, liste kontrolümüz bir datayla ilişkiliyse (Rowsource ile) AddItem'ın çalışmayacağıdır. O yüzden sonrasında dinamik şekilde yeni elemanlar eklemek istiyorsak Rowsource ile değil aşağıdaki gibi ilerlemeliyiz.
Private Sub CommandButton10_Click()
Me.lstÇiftKolon.List = Range("çiftkolon").Value
End Sub
Listeleri Boşaltma
Listeleri Clear metodu ile boşaltırız. Genelde dolu olan bir listeyi tekrardan doldurmadan önce boşaltmak iyi bir fikirdir. Özellikle formu henüz kapatmamışken, işleri baştan almak istediğinizde formun doldurma işlemi varsa, bu mükerrer doldurmaya neden olacağı için kodumuza her zaman (boş bile olsa) önce listeyi boşaltarak başlamak iyi bir pratiktir. AddItem gibi bu metod da, eğer ki listemiz bir veri kümesine bağlıysa çalışmaz. Böyle bir durumda öncelikle RowSource özelliğinin temizlenmesi gerekir.
Sub listeboşalt()
lbŞehirler.RowSource = ""
lbŞehirler.Clear
End Sub
Eğer ki sadece belirli bir elemanı çıkarmak istiyorsak RemoveItem metodunu kullanırız. Parametre olarak kaçıncı elemanın çıkartılacağı verilir (Index'in 0'dan başladığını unutmayın).
Liste Öğelerine Erişim
Daha önceki kontrollerde Text ve Value özelliklerinden bahsetmiştik. Bunlar diğer kontrollerde neredeyse her zaman eşittirler, ancak liste kontrollerinde farklı olma durumları oldukça rastlanan durumlardır.
Liste kontrollerinde Text, sizin gördüğünüz değeri verirken, Value altta yatan değeri verir. Örneğin listeyi bir veritabanındaki 2 kolonlu bir tablodan (veya Excel'de 2 kolonlu bir alandan) doldurmuşsunuz diyelim. İlk kolon şehir ismi, ikinci kolon şehir kodudur. ColumnCount özelliğine 1 derseniz, sadece bir kolon gösterilecektir. İlk kolon listbox içinde gösterilecektir, ancak listboxtan şehir seçimi yapıldığında Value değerine şehir adı değil de kodu atansın istiyorsak BoundColumn özelliğine 2 atarız. TextColumn özelliğine ise 1 atarız. Çok kolonlu listelerde TextColumn'un genelde 1 yapıldığı görülür ancak pratikte bunun farklı olduğu durumlar olabilir. Örneğin aşağıdaki örnekte listeye ülkeler yüklenir, Value olarak id tutulur, Text olarak da başkentler tutulabilir.
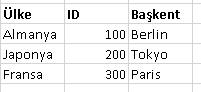
Bunun için yapılması gerekenler:
- ColumnCount: 1 (Buradaki 1, kaç kolon gösterilecek anlamında)
- BoundColumn: 2 (Buradaki 2, kaçıncı kolon Value olacak)
- TextColumn: 3 (kaçıncı kolon text değerini tutacak, yani gösterilecek)
Liste kontrollerinde eğer büyük veritabanlarıyla çalışıyorsak performans açısından Value özelliği ile işlerimizi halletmeliyiz.
NOT: TextColumn'a -1 atandıysa (default budur), Text özelliği seçilen değerin görünen değerini, 0 verilmişse elemanın indexini, 0'dan büyükler için kaç verilmişse o kolondaki değeri verir. Yani ilk kolon için TextValue=1, ikinci kolon için TextValue=2 vs.
Eleman Erişimi
Peki hangi elemana erişeceğimizi nasıl belirliyoruz? List propertysi ve elemanın index numarası ile.
listbox1.List(0) 'ilk eleman
Normalde List property'si iki eleman alır: satır ve sütun. İkinci eleman belirtilmezse ilk kolon baz alınır. Yani yukarıdaki kod ile listbox1.List(0,0) özdeştir. (Not: List property'sinin parametreleri 0'dan başlar, 1'den değil)
Peki indexi bilmiyorsak, yani dinamik bir şekilde ele almamız gerekiyorsa, onun da yolu var. Aşağıdaki örneğe bakalım:
ListIndex ve List özellikleri: O an seçili elemana erişim için bu iki özellikle kombine bir şekilde kullanılır. lbYıl.List(lbYıl.ListIndex).
ListIndex bize o an seçili elemanın indexini verirken, bu indexi List property'sine parametre gönderince seçili elemanın görünen değerini bize verir. ListIndex 0'dan başlar. (Yukarıda bahsettiğimiz gibi TextColumn özelliğine 0 atayarak da indeksi elde edebiliyoruz)
Aşağıda 3 ayrı değer erişim yöntemi bulunuyor. Farkları inceleyerek anlamaya çalışın. Örnek olarak Japonya seçiliyse;
Private Sub CommandButton4_Click()
MsgBox "Value:" & lstBağımlı.Value '200
MsgBox "Text:" & lstBağımlı.Text 'Tokyo
MsgBox "List&listindex:" & lstBağımlı.List(lstBağımlı.ListIndex) 'Japonya
End Sub
Çok Kolona Erişim
Çok kolona erişmeyi yine List özelliği ile yapıyoruz. Bu yöntemi sadece erişim için değil, veri ekleme için de kullanabilirsiniz.
lstSozluk.AddItem "iyi"
lstSozluk.List(0,1)="good" 'ikinci kolona
lstSozluk.List(0,2)="gut" 'üçüncü kolona
Çok kolonlu bir listeye yeni eleman eklemek de şöyle olur:
Private Sub CommandButton1_Click()
Me.lst1.AddItem "kötü"
Me.lst1.List(lst1.ListCount - 1, 1) = "bad"
Me.lst1.List(lst1.ListCount - 1, 2) = "schlecht"
End Sub
Listbox'ta Çoklu Seçim: MultiSelect Özelliği
MultiSelect özelliğinin alabileceği 3 değer vardır:
- fmMultiSelectSingle (numerik değeri 0): Tekli seçim. Her elemana tıklayışta sadece o seçilir.
- fmMultiSelectMulti (numerik değeri 1): Her tıklamada, tıklanan eleman seçili kalır, tekrar aynı elemana tıklanırsa seçim kalkar.
- fmMultiSelectExtended (numerik değeri 2): İki eleman arasındaki tüm elemanları tek seferde seçmek için SHIFT tuşuna basılır. CTRL tuşu ile ise fmMultiSelectMulti modu taklit edilebilir.
Çoklu seçimde hangi elemanların seçili olduğunu Selected özelliği ile test edebiliriz. Parametre olarak elemanın indexini alır: Listbox1.Selected(n)
Mesela aşağıdaki kod ile sadece seçili elemanları bir Collection'a atıyoruz.
Private Sub CommandButton5_Click()
Dim coll As New Collection
For i = 0 To ListBox3.ListCount - 1
If ListBox3.Selected(i) Then
coll.Add ListBox3.List(i)
End If
Next i
MsgBox "collectionda " & coll.Count & " adet eleman var"
End Sub
Listedeki Elemanları Bir Collection'a Atama
Yukarıdaki işlemi bir de fonksiyon haline getirirsek bundan sonra ne zaman bir listboxtan seçili elemanları almamız gerekse bu fonksiyonu kullanabiliriz.
Function ListBoxtakiSeçiliElemanlarıSeç(lst As MSForms.ListBox) As Collection
Dim col As New Collection
If lst.List(lst.ListIndex) = -1 Then GoTo atla
For i = 0 To lst.ListCount - 1
If lst.Selected(i) = True Then col.Add lst.List(i)
Next i
atla:
Set ListBoxtakiSeçiliElemanlarıSeç = col
End Function
'Kullanımı
Sub testListBox()
Dim col As Collection 'new yok, fonksiyonla dolduracağız
Set col = ListBoxtakiSeçiliElemanlarıSeç(UserForm1.ListBox1)
End Sub
Listede Belirli Bir Elemanı Seçmek (İşaretlemek)
Şimdiye kadar elemana erişim ile hep onun değerini elde etmeyi kastettik. Ancak bazen ilgili elemanı seçmek de isteyebiliriz. Bu işlem genelde, listedeki ilk elemanı seçmek için yapılır, ancak tabii ki herhangi bir eleman seçiminde de kullanılabilir.
Bunun için iki yöntem var:
Private Sub CommandButton5_Click()
ListBox3.Selected(0) = True 'Çoklu seçim modunda işe yaramaz
'veya
ListBox3.ListIndex = 0
End Sub
Kolon Gizleme
3 kolonlu bir veri kümemiz olsun. Diyelim ki üçünü değil de baştaki ile sondakini almak istiyorsunuz. Böyle bir durumda üçünü de RowSource'a alırız, ancak ortadakini gizleriz. Gizlemek için ColumnWidths özelliğine 0 atarız. Ancak ColumnWidths özelliği kullanılırken maalesef tek bir kolona değer ataması yapılamıyor, üç kolon için de değer girmek lazım.
listbox1.ColumnWidths = "50;0;50"
ListBox'ta Dinamik Filtreleme
Filtreleme amacı gören bir textbox'a yazacağınız metinlerle bir listbox'taki elemanlarda dinamik filtreleme yapabilirsiniz. Bunun için yol haritası şöyledir:
- Global bir Collection oluşturun
- Bu collection'ı ve ilgili listbox'ı aynı elemanlarla formun başlangıcında doldurun
- Textbox'ın Change eventine de ilgili filtreleme kodunu yazın
Kodlar aşağıdaki gibi olabilir:
'Global değişken
Dim ülkelerCol As New Collection
'Form başlangıcı
Private Sub UserForm_Initialize()
For Each ülke In Range("ülkeler")
ülkelerCol.Add ülke.Value
Me.lstDinamik.AddItem ülke.Value
Next ülke
End Sub
'TextBox change eventi
Private Sub txtFiltre_Change()
Dim filtreliÜlkeler As New Collection
Me.lstDinamik.Clear 'önce boşaltıyoruz ki mükerrerlik olmasın
For Each ü In ülkelerCol
If InStr(1, ü, txtFiltre.Text, vbTextCompare) > 0 Then filtreliÜlkeler.Add ü
Next ü
For Each ü In filtreliÜlkeler
Me.lstDinamik.AddItem ü
Next ü
End Sub
Value, Text, Name, Caption
Yukarıda bahsettiğimiz konulara biraz daha detaylı bakalım.
Text:
Ekranda gördüğümüz metni verir.
Value:
Arkaplanda tutulan değeri verir.
Bu iki özellik genelde aynı değeri verir. Şu istisnalar hariç:
- Söz konusu kontrol bir listbox veya combobox ise
- Gösterilen değer bound column'dan farklı ise
Value Detaylar:
- Multiselect moddaki listboxta Value kullanılamaz
- Multicolumn listboxta BoundColumn varsa value değeri seçili satırdaki bu kolondaki değeri verir
- Multipage'de sayfa indexini verir
- Checkbox, OptionButton ve ToggleButton'da ilgili kontrolün seçili olup olmadığını verir. Seçiliyse True, aksi halde False
- Spin ve ScrollBar'da o anki değeri verir
- TextBox'ta Text ile aynı değeri verir
Caption:
Label'da yazan metni, Form'da ise form başlığını verir. Gariptir ki, Label'da Text veya Value özelliği yerine Caption konmuş.
Name:
Nesnenin adını verir. Kod sırasında bu nesneye bu isimle başvuru yapılabilir. Örneğin, yılları gösteren comboboxa "cbYıllar" diye çağırdığımız gibi. Bu özelliği If control.Name="cbYıllar" şeklinde döngüsel bir kod içinde ilgili nesnenin belirli bir nesne olup olmadığını kontrol etmek için de kullanabiliriz.
List Özellikleri
ListCount:
Readonly olan bu özellik, ilgili liste kontrolündeki satır sayısını verir. ListRows'daki Rows ifadesi biraz kafa karışıklığı yaratabilir ama satır sayısını ListRows değil ListCount vermektedir. Bu özelliğe sadece kod ortamında ulaşılabilir.
ListRows:
Sadece comboboxlarda bulunan bu özellik, comboboxta gösterilecek eleman sayısını verir. Default değeri 8'dir. Belirtilen değerden daha fazla satır varsa kenarda scrollbar çıkar. Aşağıdaki kod ile dinamik bir şekilde gösterilecek eleman sayısını kontrol edebilirsiniz. Eğer comboboxtaki eleman sayısı 5'ten büyükse 5'le sınırlayalım, 5'ten küçükse kaç satırsa o kadar görünsün.
Private Sub UserForm_Initialize()
With ComboBox1
If .ListCount > 5 Then
.ListRows = 5
Else
.ListRows = .ListCount
End If
End With
End Sub
Me:
Üzerinde çalıştığınız formun kendisine Me ifadesi ile başvurabilirsiniz. Bu ifade, sadece forma başvuru için faydalı değil aynı zamanda form üzerindeki kontrollere intellisense yardımıyla hızlıca ulaşma imkanı verdiği için de faydalıdır.
Kontrolleri Tek Tek Dolaşma:
Bazı durumlarda formdaki tüm kontrollerde dolaşıp, onların tipine (TypeName), adına (Name) veya başka bir özelliğine bakarak işlem yapmak isteriz. Bunu Controls collection'ına For Each uygulayarak yaparız.
Aşağıdaki örnekte Label olan tüm kontrollerin adını yazdırıyoruz.
For Each ctrl In Me.Controls
If TypeName(ctrl) = "Label" Then
Debug.Print ctrl.Name
End If
Next ctrl
Dolaşmak istediğimiz kontroller belli bir çerçeve (Frame) içindeyse;
For Each ctrl In Me.Frame1.Controls
If TypeName(ctrl) = "Label" Then
Debug.Print ctrl.Name
End If
Next ctrl
Tüm framelerde dolaşmak için;
For Each cf In Me.Controls
If TypeName(cf) = "Frame" Then
For Each ctrl In cf.Controls
If TypeName(ctrl) = "Label" Then
Debug.Print ctrl.Name
End If
Next ctrl
End If
Next cf
Event Detayları
Mouse Eventleri:
- MouseDown: Mouse tuşu basıldığında meydana gelir.
- MouseUp: Mouse tuşu bırakıldığında meydana gelir.
- Click: Mouse ile tıklanabilir bir kontrole tıklandığında meydana gelir.
Önce MouseDown olur, sonra MouseUp, en son Click. İlk ikisi hem sol hem sağ tuş ile tetiklenebilirken Click sadece sol tuş ile tetiklenir. Mesela bir kontrolün ucuna tıklayıp yeniden boyutlandıracaksanız, tıkladığınız anda MouseDown gerçekleşir, yeniden boyutlandırma bittiğinde ve mousetan elinizi çektiğinizde Up gerçekleşir.
- MouseMove: Üzerinden geçerken gerçekleşir. Bunu çok kullanma durumum olmadı açıkçası. İlgili kontrolün üzerine gelindiğinde bir mesaj vermek istiyorsanız bunu ControlTip özelliği ile de verebilirsiniz.
Buton parametresiyle sol/sağ hangisine basıldığı tespit edilebilir. Mouse tuşlarının nasıl öğrenileceğini aşağıda klavye tuşlarının olduğu bölümde görebilirsiniz.
X ve Y parametreleriyle hangi noktalara basıldığı tespit edilebilir, yine bunlar da çok kullandığım özellikler değiller.
Shift parametresiyle Shift, Ctrl, Alt tuşlarından birine basılıp basılmadığı kontrol edilebilir.
- 1: SHIFT
- 2: CTRL
- 3: SHIFT+CTRL
- 4: ALT
- 5: ALT+SHIFT
- 6: ALT+CTRL
- 7: Üçüne birden
Aşağıda çeşitli örnekler bulunmakta:
Private Sub CommandButton9_MouseDown(ByVal Button As Integer, ByVal Shift As Integer, ByVal X As Single, ByVal Y As Single)
MsgBox "mousedown-" & Button & "-" & Shift & "-" & X
End Sub
--------------------------
Private Sub CommandButton9_MouseUp(ByVal Button As Integer, ByVal Shift As Integer, ByVal X As Single, ByVal Y As Single)
MsgBox "mouseup-" & Button & "-" & Shift & "-" & X
End Sub
-------------------------
Private Sub ListBox1_MouseDown(ByVal Button As Integer, ByVal Shift As Integer, ByVal X As Single, ByVal Y As Single)
If Button = KeyCodeConstants.vbKeyRButton Then
ListBox2.AddItem ListBox1.List(ListBox1.ListIndex)
End If
End Sub
--------------------------
Private Sub cbYıllar_MouseDown(ByVal Button As Integer, ByVal Shift As Integer, ByVal X As Single, ByVal Y As Single)
cbYıllar.DropDown
End Sub
Klavye Eventleri:
3 adet klavye eventi vardır. Bunlar KeyDown, KeyPress ve KeyUp olup bu sırayla meydana gelirler. KeyDown ve KeyUp parametre olarak Keycode alırken, KeyPress KeyAscii alır.
Hangi tuş veya tuş kombinasyonlarına (Ctrl+Enter gibi) basıldığını öğrenmek için kullanılırlar.
Mesela bazen yer tasarrufu yapmak amacıyla Textbox'a yazılan metinle ilgili bir iş yapmak için form üzerine button koymak yerine yazmayı bitirdikten sonra Enter'a (veya Ctrl+Enter) basılması durumunda ilgili işlemin yapılmasını sağlayabilirsiniz.
Private Sub TextBox1_KeyDown(ByVal KeyCode As MSForms.ReturnInteger, ByVal Shift As Integer)
If KeyCode = 13 Then
Me.cbYetkiSeviye.AddItem Me.TextBox1.Text
Me.Label1.Caption = "Yetki seviyelerine " & Me.TextBox1.Text & " eklendi"
End If
End Sub
KeyCodeları aşağıdaki linklerden bulabileceğiniz gibi, VBA'de KeyCodeConstants yazıp "."'ya basınca intellisense aracılığı ile constant değerlerini de yazabilirsiniz.
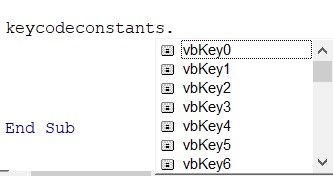
Not: Enter için vbKeyReturn diye bakmak lazım, vbKeyEnter diye bir şey bulunmuyor.
Bu linkte ise .Net dilindeki farklar detaylıca anlatılıyor ama bu açıklamaların prensipte VBA için de geçerli olduğunu söyleyebilirim.
Birçok Kontrol İçin Tek Event Tanımlama
Formumuzda diyelim ki 10 adet textbox var, ve hepsi için de ortak bir Event tanımlamak istiyorum. Mesela içine girince içindeki yazı silinsin istiyorum. Bunun için tek tek her birine event tanımlamak zahmetli olacaktır. İşte böyle durumlar için custom eventlerden yararlanıyoruz.
Adımlarımız şöyle:
- Öncelikle bir Class Modül yaratırız. Tepesine aşağıdaki kodu yazarız. Biz burada TextBox için yazıyoruz ama farklı kontroller için de aynısı uygulanabilir.
Public WithEvents txtGroup As MSForms.TextBox
- Sonra tepeden nesne kutusunda txtGroup seçilir, yandan da mousedown eventi seçilir (Custom TextBoxlarda Enter eventi bulunmuyor, ama mousedown da aynı görevi görecektir. Tabi ilgili kutulara mouse ile tıklanması kaydıyla, tab tuşuyla ilerlenerek gelinirse tetiklenmez). İçine de aşağıdaki kod yazılır.
Private Sub txtGroup_MouseDown(ByVal Button As Integer, ByVal Shift As Integer, ByVal X As Single, ByVal Y As Single)
With txtGroup
.Text = ""
.ForeColor = vbBlack 'Form açıldığında gri renkli bişeyler yazıyor olsun
End With
End Sub
- Son olarak Form modülüne gelip tepeye Class1 tipli bir dizi tanımlıyoruz, eleman sayısını bilmediğimiz için boyutsuz tanımlıyoruz. Initialize eventi içinde TextBoxlarda dolaşarak boyutumuzu sürekli artırıyoruz.
'Global değişken bölgesine
Dim controller() As New Class1
Private Sub UserForm_Initialize()
Dim adet As Integer
Dim ctrl As Control
For Each ctrl In UserForm1.Controls
If TypeName(ctrl) = "TextBox" Then
adet = adet + 1
ReDim Preserve controller(1 To adet)
Set controller(adet).txtGroup = ctrl
End If
Next ctrl
End Sub
Kontrol sayısı çok ise boyutsuz dizi tanımlamak yerine Collection tanımlamak daha doğru bir çözüm olacaktır.
Diğer Eventler:
ListBox'ın Change eventi, Formun Initialize ve Terminate eventleri adları üzerinde olan eventler, bunları kurcalayarak kendinizin görmesinde fayda var. Mesela ListBox'ta bir ana ürün seçildiğinde onun yanındaki listboxa alt ürünlerin gelmesini ilk listbox'ın change eventiyle yaptırabilirsiniz. Form'un Terminate eventi ise Workbookların Close eventine benzer, form kapanırken devreye girerler ve kapanış işlemlerinizi yapmanızı sağlar.
Diğer birçok eventi şimdiye kadar hiç kullanmadım.
NOT: Listbox'ta seçilen bir eleman Excel sayfasındaki bir hücreyi değiştiriyorsa bu değişiklik Worksheet'in Change eventini tetiklemez.
Hizalama ve Ölçü İşlemleri
Userformlarda:
VBA editöründeyken araç çubuğuna sağ tıklayın ve UserForm çubuğunu aktive edin.
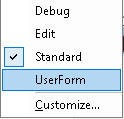
Bizim ilgileneceğimiz, kırmızı halka içindekilerdir.

Onların da içerikleri aşağıdaki gibidir. Soldakiyle çeşitli yönlerde hizalama yaparız. Ortadakiyle kontrollerin arasındaki uzaklığı eşit hale getiririz. En sağdakiyle ise kontrollerin ölçülerini eşit hale getiririz. Bunlarla oynayarak ne işe yaradıklarını daha kolay görebilirsiniz.
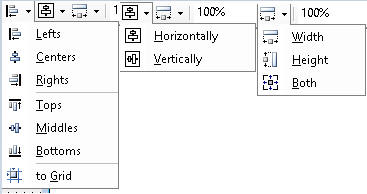
Worksheet'te:
İlgili kontrolün konumu hücreler üzerinde rasgele durmasın da, uçları hücrelerin köşelerine gelsin istiyorsanız, ilgili kontrol seçiliyken Format menüsünden Arrange Grubundaki Align butonuna tıklayın ve açılır kutudan Snap to Grid (kılavuzlara dayandır) deyin, arkasından ilgili kontrolün uçlarını köşelere doğru çekin, otomatikman yerleşir (Siz bu son adımı da yapmadan köşelere otomatikman yerleşmez).
WorkSheet'te ActiveX Listbox'a Hücre Bağlama
Önce developer menüsünden design moda geçilir. Sonra ListFillRange özelliğine istenen hücre grubu seçilerek aktarılır. Aşağıdaki örnekteki gibi:
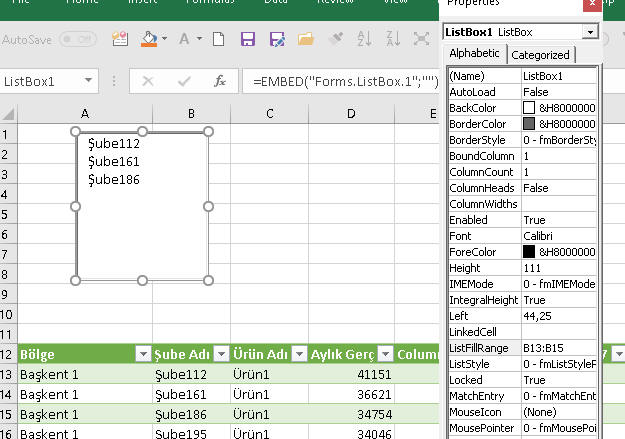
Diğer Özellikler:
- WordWrap: Text veya Caption özelliğine birden fazla satırda yazma özelliği verir.
- ControlTipText: İlgili kontrolün üzerine gelince onun hakkında kısa bilgi veren, veya birtakım talimatlar içeren bir balon çıkar.
- Enabled: İlgili elemanla etkileşime geçilip geçilemeyeceğini belirtir. Genelde bir başka kontrolle diğer kontrollerin enabled özelliği kontrol edilir.
- Visible: Enabled'ın kullanım mantığına benzer. Bu, etkileşimden ziyade ilgili kontrolü gösterir veya gizler.
- TabIndex: Kontroller arasında Tab tuşu ile gezinebilirsiniz. Hangi sırada gezineceğinizi bu özelliğe atayacağınız değerle yönetirsiniz.
- ControlSource: Bir kontrolde seçtiğiniz/girdiğiniz değerin Excel'de bir hücreye de yansımasını istiyorsanız bu özelliğe o hücreyi atarsınız. Örneğin, Listboxtan seçtiğiniz bir şube adı A1 hücresinde de çıksın isterseniz ControlSource özelliğine A1 atayın. Genelde properties'ten design-time sırasında kullanılır.
Aşağıda, globaliconnect.com sitesinden aldığım bir kontrol-özellik matrisini bulabilirsiniz. Bu matristen, hangi kontrolün hangi özellikleri mevcut, onları tek bakışta görebilirsiniz.
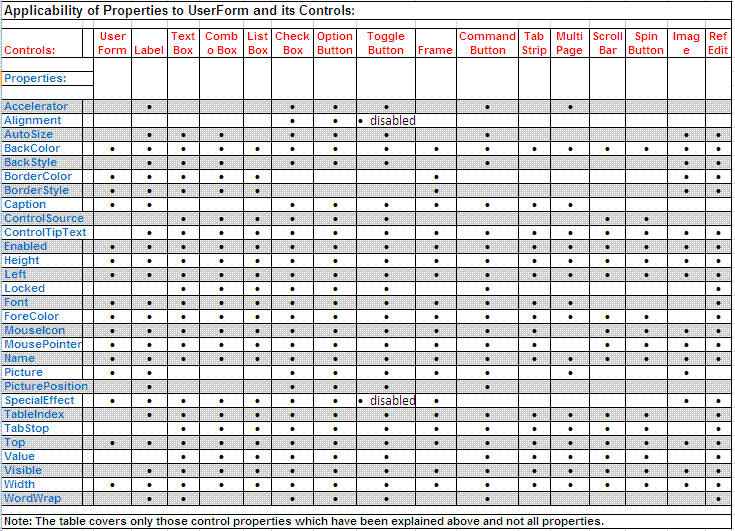
Çeşitli Püf Noktaları:
UserForm kontrollerini kullanırken bazı püf noktalarını bilmek oldukça faydalı olabilmektedir. Bunlardan birkaçını aşağıda vermeye çalıştım.
Toggle İşlemi:
Bir kontrole tıklandığında onunla ilgili bir boolean işlem yapılacaksa (başka bir kontrolün enabled değerini, kendisinin durumuna veya zıttına ayarlamak gibi) bunu If bloğu içinde yapmak yerine ters/aynı boolean değer atanarak tek satırda yapabilirsiniz.
If Checkbox1.Value = True Then
Frame1.Enabled = True
Else
Frame1.Enabled = False
End If
'yerine
Frame1.Enabled = Checkbox1.Value
'ters işlem yapılacaksa başına Not ifadesi konur
Frame1.Enabled = Not Checkbox1.Value
Değer Girilmesi Gereken Yerler İçin Kontrolünüz Olsun:
Örneğin, mail gönderim işlemi yapan bir formunuz varsa, Subject (Konu) alanı mutlaka dolu olmalı.
If konu.Text = "" Then
MsgBox "Lütfen konu alanını boş bırakmayın"
Exit Sub
End If
Aşağıdaki linklerde hem genel olarak önemli noktalara temas var hem de çeşitli püf noktaları da bulunuyor. Bunları da ayrıca incelemenizi tavsiye ederim.
- Microsoft UserForm Dökümantasyonu
- UserForm Techniques and Tricks in Excel VBA
- UserForms Advanced Tips
Checklist:
Formunuz bittikten sonra genel bir kontrol listesine göre eksikleri kontrol etmek güzel bir alışkanlıktır.
- Hizalamalar tamam mı?
- Aynı kümedeki benzer özellikli kontrollerin ölçüleri eşit mi?
- Tab indexler doğru sırada mı?
- Esc tuşuna basılarak formdan çıkılabiliyor mu?
- Form başlığı belirlendi mi?
- Formunuz bir add-in'de kullanılacaksa Add-in'den açılışı test ettiniz mi?
Data Formları
Bu başlık altında bir örnek olmayacak. Birçok yerde bu konu anlatılırken, verilen örneklerde Data Formlarını çok gördüğüm için ben de başlık olarak koydum ama konuyu bir örnekle anlatmak için değil, size bunun için başka bir alternatif önermek için.
Ben bu iş için Access kullanmanızı öneriyorum. Access'in güzelliği sözkonusu datayı gerçek bir veritabanı uygulamasında saklıyor olmasıdır. Bu anlamda Excel'i çok da veritabanı uygulaması gibi kullanmanızı önermiyorum. Bunun için belki bir süre sonra bu siteye temel düzeyde Access anlatan sayfalar da koyabilirim.
Kokpit uygulaması
Bu uygulamayı aynen burdaki gibi çalıştırabilmeniz için bu eki indirmenizi tavisye ederim. Ek indikten son içindekileri C:\ sürücüsü altında "raporlar" diye bir klasör oluşturup buraya kopyalayın. Bu ek ile uğraşmak yerine kodlarda gerekli değişiklikleri yaparak da kendi istediğiniz adreslerdeki dosyaların açılmasını sağlayabilirsiniz.
Kokpit dosyasının kendisine ise bu ekten ulaşabilirsiniz.
Bu örnek ile departmanınızda/bölümünüzde sık kullanılan dosyalara belli kategoriler aracılığıyla ulaşılmasını sağlayabilecek, kimin ne zaman hangi dosyaya ulaştığının da log kaydını tutmuş olabileceksiniz. Logger örneğini inceleyerek bu log kaydının nasıl tutulduğunu detaylıca öğrenebilirsiniz.
Ana ekran görüntüsü aşağıdaki gibi olan formumuzda 4 ana sekme bulunuyor. sekmelerden bazılarında istenilen döneme ait raporun açılmasını sağlayana combobxlar bulunuyor. Ayrıca tüm geçmiş raporların da görüntülenmesini sağlamak için her sekmenin sağında mavi yazılarla yazılmış, üzerine gelindiğinde büyük + işaretine dönen linkle bulunmakta. Örnek olduğu için tüm düğmeler çalışmamaktadır, sadece belli butonlara kod ataması yapılmıştır.
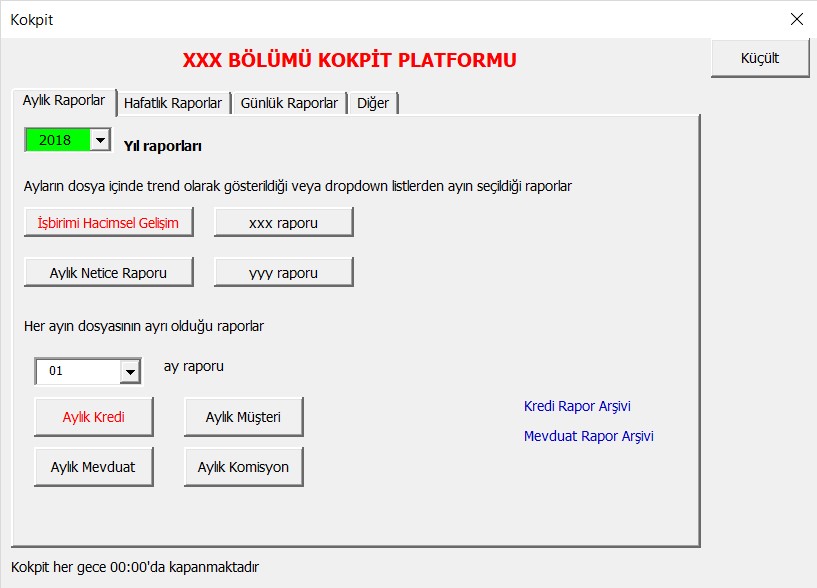
Şimdi kodların üzerinden geçelim:
Öncelikle, dosya açılır açılmaz çalışacak koda bakalım. Dosya açıldığında, başkalarında açık kalması bazen probleme neden olabildiği için, ilgili kişinin pc'sinde dosyanın gece 00:00da kapanmasını sağlıyoruz. Sonra Kokpiti kimin ne zaman açtığını kaydedecek log prosedürünü çağırıyoruz. son olarak da anaformumuzu gösteriyoruz.
Private Sub Workbook_Open()
Application.OnTime TimeValue("23:59:59"), procedure:="kapat", schedule:=True
Call logkaydı
Anaform.Show vbModeless
End Sub
ana form açılır açılmaz çalışacak kodu ise Initialize eventi içne yazıyoruz.
küçültme büyütme işlemlerinde kullanmak üzere boy ve üst nokta ölçülerini alıyoruz. Tabi bunlar en tepede global olarak tanımlanan değişkenler olmalı.
Excel dosyanın kendisi gizli değilse gizliyoruz, ikinci kez açma kapama durumlarında hata almamk için önce gizli olup olmadığını kontrol eidyoruz.
2 tane log butonununu sadece sizde(bu örnekte benim pc adım yazılı, siz kendi pc adınızı yazarsınız) açılmasını sağlıyorsunuz. Bu log butonlarında log dosyalarının(txt formatlıdır) içeriğinin aktarıldığı Excel dosyalar açılmaktadır. (Bu örnekte txtden excele alma detayı anlatılmamıştır)
sonra da comboboxların ilk değer atamalarını, çeşşitli yöntemlerle, yapıyoruz.
Private Sub UserForm_Initialize()
dHeight = Me.Height
dTop = Me.Top
If Windows("Kokpit.xlsm").Visible Then
Windows("Kokpit.xlsm").Visible = False
End If
'log butonnları benden başkasına görünmesin
If Environ("username") <> "Volki" Then
Me.cmdDetayLog.Visible = False
Me.cmdLogAna.Visible = False
End If
'AddItem ile eleman ekleme
Me.cbYıl.AddItem (Yıl)
Me.cbYıl.AddItem (Yıl - 1)
Me.cbYıl.Text = Yıl 'veya Value
'List ve Array ile eleman ekleme
Me.cbGün.List = Array(1, 2, 3)
Me.cbGün.Value = 1 'veya Text
'düngüsel olarak 12 ayı doldurma
For i = 1 To 12
'Me.cbAy.AddItem i 'bölgesel ayarlarda tarih formatının durumuna göre burası veya aşağısı
Me.cbAy.AddItem IIf(i < 10, "0" & i, i)
Next i
Me.cbAy.Value = "01"
End Sub
Rapor açan düğmelerdeki kodlardan birine örnek
Burada önce detay rapor loguna baz teşkil edecek işlemler yapılıyor, sonra, açılacak dosyanın oluşuş oluşmadığı kontrol edildikten sonra rapor açılmaya çalışılıyor. Dosya henüz oluşmadıysa bir uyarı veriliyor. Dosya oluşmasını kontrol eden örneğin detayını buradan inceleyebilirsiniz. (NOT: Benim, kurumumda yaptığım gibi tam otomatik işleyen bir sistemde, ilgili raporlar uygun zamanı bekleyip kendileri çalışır, kendileri uygun yere kaydolur ve ilgili kullanıcılara maille 'rapor çıktı' bilgilendirmesi yapılır. O yüzden bu tür bir kontrolün yapılması anlamsız olabilir, ama fazla kontrol göz çıkarmaz desturuyla hareket edelim ve kontrolümüz yapalım)
Private Sub CommandButton25_Click()
On Error GoTo hata
rapor = "İşbirimi_Hacimsel_Gelişim"
frekans = "Aylık"
Call detayraporlogu(rapor, frekans)
dosya = aylıkyol & Me.cbYıl.Value & "\İşbirimi Hacimsel Gelişim Raporu.xlsx"
If dosyavarmı(dosya) Then
Workbooks.Open Filename:=dosya, ReadOnly:=True
Else
MsgBox "Dosya henüz oluşmamış, Volkanla görüşün"
End If
Exit Sub
hata:
MsgBox "Bi sorun oluştu, Volkanla görüşün"
End Sub
Tüm rapor arşivini gösteren kodumuz
Private Sub Label10_Click()
On Error GoTo hata
Shell "explorer.exe" & " " & günlükyol & "Günsonu Bakiyeler", vbMaximizedFocus
Exit Sub
hata:
MsgBox "Bi sorun oluştu, Volkanla görüşün"
End Sub
Access dosyası açan düğme kodu
Private Sub CommandButton29_Click()
On Error GoTo hata
On Error Resume Next
Set ac = GetObject(, "Access.Application")
If ac Is Nothing Then
Set ac = GetObject(, "Access.Application")
ac.opencurrentdatabase "C:\raporlar\hedefler.accdb"
ac.UserControl = True
Set ac = Nothing
End If
Exit Sub
hata:
MsgBox "Bi sorun oluştu, Volkanla görüşün"
End Sub
İnternet linki açan düğme kodu
Private Sub CommandButton30_Click()
Shell ("Explorer http://www.excelinefendisi.com/Excelent/KullanimKilavuzu.pdf")
End Sub
Word dosyası açan düğme kodu
Private Sub CommandButton31_Click()
On Error GoTo hata
Set wordapp = CreateObject("Word.Application")
Set wordDoc = wordapp.documents.Open("C:\raporlar\satış tanımları.docx")
wordapp.Visible = True
Exit Sub
hata:
MsgBox "Bi sorun oluştu, Volkanla görüşün"
End Sub
Formu büyütüp/küçültme işlemi
Private Sub ToggleButton1_Click()
If Me.ToggleButton1.Value = True Then
Me.Height = dHeight * 0.1
Me.Top = 0
Me.ToggleButton1.Caption = "Büyüt"
Else
Me.Height = dHeight
Me.Top = 150
Me.ToggleButton1.Caption = "Küçült"
End If
End Sub
Form kapanırken dosyayı kapatma işlemi
Private Sub UserForm_Terminate()
Application.OnTime TimeValue("23:59:59"), procedure:="kapat", schedule:=False
Windows("Kokpit.xlsm").Close savechanges:=False
End Sub
SQL Çalıştırma formu
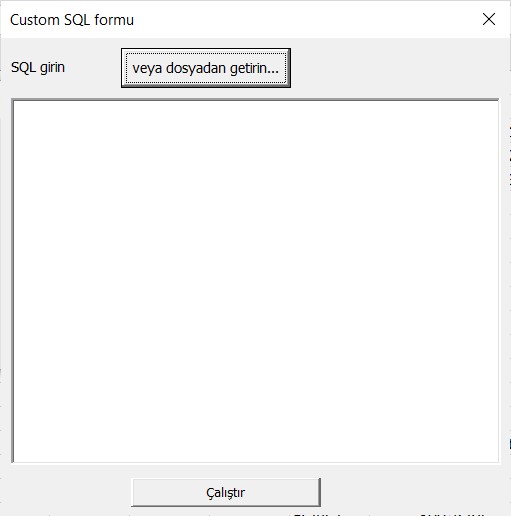
Bu form ile Toad, AQT, SQL Developer gibi araçlardan çektiğiniz büyük dataları Excel'e yapıştırma zahmetinden kurtulmuş olursunuz, zira bununla, istediğiniz sonuç doğrudan Excelin içine yerleşir.
Bunun için Veritabanlarıyla ilgili bölümde anlatılan konuları bilmeniz gerekiyor. Bu örneği normalde oraya koymam gerekirdi, ancak userformlarla neler yapılabileceğine ait güzel bir örnek olduğu için buraya koydum.
İlk yapmamız gereken, formu açan bir kod yazmaktır. Aşağıdaki bu mini kodu ya bir add-indeki düğmeye ya da QAT üzerine yerleştireceğimiz bir düğmeye atarız. Siz şimdilik personal.xlsb dosyasında bir modüle koyarak da ilerleyebilirsiniz.
Sub adosql()
frmSQL.Show
End Sub
Sonrasında ise formumuz açılır ve Çalıştır butonundaki kodumuz aşağıdaki gibidir. Aşağıda commentlerde belirtildiği gibi, eğer bağlandığımız veritabanı Oracle veya DB2 gibi şifre kullanımı zorunlu olan bir database ise şifre değişkenini kullanmanız gerekir, ve connection stringinizi de buna göre ayarlamanız gerekir, bunlara ait bilgiler Veritabanı programlama sayfasında bulunuyor. Ancak biz şuan Access gibi şifre zorunluluğu olmayan bir veritabanına bağlandığımız için şimdilik bu değişkeni commentle pasif hale getirdik.
Private Sub CommandButton2_Click()
'önce tools>references'tan microsoft ado 6.1 seçilmeli
Dim con As New ADODB.Connection
Dim rs As New ADODB.Recordset
Dim strDB As Stream
Dim strSQL As String
Dim constr As String
'Static şifre As String 'her çalıştırma sırasında sormasın diye, eğer şifreniz yoksa uncommentli kalsın, şifreyle ulaştığınız bir database sözkonusuysa comment işaretini kaldırın
On Error GoTo hata
Me.Hide 'formu gizliyoruz
strSQL = frmSQL.TextBox1.Text
If strSQL = "" Then Exit Sub
'şifreli bir veritabanı sözkonusuya aşağıdaki commentleri kaldırın
'If şifre = "" Then
' şifre = InputBox("Şifrenizi giriniz")
'End If
cevap = MsgBox("yeni dosya mı olacak", vbYesNoCancel)
constr = "Provider = Microsoft.ACE.OLEDB.12.0; data source=C:\Users\Volki\Documents\My Web Sites\mysite\Ornek_dosyalar\Makrolar\vbausrformsql.accdb"
con.Open ConnectionString:=constr
Application.ScreenUpdating = False
rs.Open Source:=strSQL, ActiveConnection:=con, CursorType:=adOpenKeyset, LockType:=adLockOptimistic
rs.MoveFirst
If cevap = vbYes Then
Workbooks.Add
End If
'önce başlıklar
For i = 0 To rs.Fields.Count - 1
ActiveCell.Offset(0, i).Value = rs.Fields(i).Name
Next i
'şimdi datayı yapıştıralım
ActiveCell.Offset(1, 0).Select
ActiveCell.CopyFromRecordset rs
'burdan sonrasında isterseniz özel tablo formatları da uygulayabilirsiniz
rs.Close
con.Close
Set rs = Nothing
Set con = Nothing
Unload frmSQL 'formu bellekten siliyoruz
Application.ScreenUpdating = True
Exit Sub
hata:
MsgBox Err.Description
Application.ScreenUpdating = True
End Sub
Bu arada kodu elle yazmak yerine hazır kaydedilmiş bir sql dosyasından da getirebilirsiniz, bunun için formdaki ilgili düğmedeki koda atanan kod ise aşağıdaki gibidir.
Private Sub CommandButton1_Click()
Dim fd As FileDialog
Dim fso As New FileSystemObject
Dim ts As TextStream
Set fd = Application.FileDialog(msoFileDialogFilePicker)
If fd.Show = 0 Then
Exit Sub
End If
Set ts = fso.OpenTextFile(fd.SelectedItems(1))
içerik = ts.ReadAll
ts.Close
Set ts = Nothing
Set fso = Nothing
Me.TextBox1.Text = içerik
End Sub
Dosya Bölme Formu
Bu form, çalıştığım kurumda şu ana kadar en çok rağbet gören Dosya Bölme makromu içeren formdur. Aslında favori olma konusunda buna eşlik eden bir de otomatik mail gönderme formu var, ki buna da yukarıda yer verdim. İşte bu meşhur toplu mail gönderme işleminde parametrik ek kullanımı da olacaksa bu makro ile bu ekleri parçalama işlemi yapılmaktadır. Mail gönderme formuna ise buradan ulaşabilirsiniz.
Bölme işleminde temel olarak Dictionary kullanma yoluna gittim. Bunun ilk halinde dictionary kullanmıyordum ve büyük dosyaları bölme işlemi uzun sürüyordu. Sonradan kodu elden geçirip bu hale getirdim. (Excelent menüsünden indirebileceğiniz VSTO add-in'imde ise ilk yöntemde kullandığım metodolojiyi benimsemiştim. Ancak buradaki kodlar doğrudan VBA değil, VB.Net kodları olduğu ve kod dönüştürme işlemi de zahmetli olduğu için buna henüz vakit ayıramadım. İlk fırsatta bu dönüştürme işlemini de yapacağım.)
Evet, şimdi kodları incelemeye başlayabiliriz. (Formun ve kodların olduğu dosya sayfanın başındaki user_formlardır).
Diyelim ki, elimizde aşağıdaki gibi bir liste var. Her bir bölge için ayrı dosya oluşturmak istiyoruz.
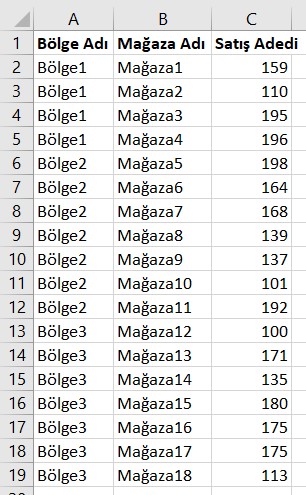
Hedef olarak görmek istediğimiz şey şöyle:
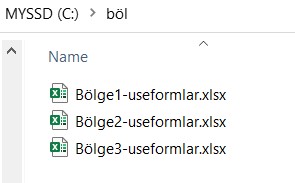
Bölme formumuzu açmak için, ya bir Add-in'deki düğmeye ya da QAT üzerindeki bir düğmeye aşağıdaki kodu atarız. Siz şimdilik personal.xlsb üzerinden veya örnek dosya üzerine gelip, doğrudan forma gelip F5 tuşuna basarak da formu aktive edebilirsiniz.
Sub BölmeAç()
frmBöl.Show
End Sub
Aşağıdaki gibi formumuz açılır.

Bu kontrollere verdiğim isimleri tek tek burada yazmama gerek yok, kod içinden kendiniz de bakabilirsiniz.
Öncelikle form içindeki kodlara bakalım, sonrasında ana kodun bulunduğu modül koduna bakacağız.
İlk olarak Initialize event koduna bakıyoruz. Burada comboların içeriği dolduruluyor ve bir tanesi gizleniyor.
Private Sub UserForm_Initialize()
Me.cbDosyatip.List = Array("Excel", "PDF")
Me.cbDosyatip.Value = "Excel"
Me.cbPrint.List = Array("Landscape", "Portrait")
Me.cbPrint.Value = "Landscape"
Me.cbPrint.Visible = False
End Sub
Format korunsun checkbox'ına tıklandığında, tick konmuşsa Dosyatip comboboxında seçilen değere göre bir mesaj çıkmakta, bu mesaj her checkbox tıklanışında çıkmasın diye static değişkenle kontrol edilmektedir, ayrıca yine tick konması durumunda Validation checkbox'ı da aktif hale getirilmekte, tick kaldırılınca tekrar pasif olmaktadır.
Private Sub chkFormat_AfterUpdate()
Static i As Integer 'bu chechkbox her değiştiğinde sürekli bu msgbox çıkmasın diye, bi kere uyarması yeterli
If Me.chkFormat.Value = True Then
If i = 0 Then
If Me.cbDosyatip.Value = "Excel" Then 'formatlı olsa bile pdf hızlı çalışır
MsgBox "Dosya tipi Excel seçildiğinde, format korunursa işlem daha uzun sürecektir." & vbCrLf & _
"Süre önemliyse ya dosya tipini PDF seçin ya da işlemi formatsız yapın"
End If
i = i + 1
End If
Me.chkValidation.Enabled = True
Else
Me.chkValidation.Enabled = False
End If
End Sub
Print checkbox'ı seçildiğinde ise print layoutunun gösterildiği combobox gösterilmekte, seçim kaldırıldığında tekrar gizlenmektedir.
Private Sub chkPrint_AfterUpdate()
Me.cbPrint.Visible = Me.chkPrint.Value
End Sub
Aşağıdaki kod ise Çalıştır düğmesindeki kod olup, ana kod için ön hazırlık yapmakta ve en son çeşitli parametrelerle ana kodu çağırmakta. Burada iki kontrol bulunuyor. Formun sol üst köşesindeki iki işlemin yapılmış ve bu checkboxların da işaretlenmiş olması lazım, aksi halde bir mesaj gösterilmekte ve kodun çalışması durmaktadır.
Private Sub CommandButton1_Click()
On Error GoTo hata
Dim printayar As String
'kontroller
If Me.chkKontrolilkkolon.Value = False Then
MsgBox "bölmeye baz teşkil edecek kolon ilk kolonda olmalı." & vbCrLf & _
"Eğer durum gerçekten böyleyse 'Kontrol' çerçevesi içindeki ilgili checkboxı işaretleyin"
Exit Sub
End If
If Me.chkKontrolSıralı.Value = False Then
MsgBox "Datanız sıralı olmalı. Eğer durum gerçekten böyleyse 'Kontrol' çerçevesi içindeki ilgili checkboxı işaretleyin"
Exit Sub
End If
'böl klasörü yoksa yaratalım
If filefolderexists("C:\böl") = False Then MkDir ("c:\böl")
'A kolonunda / işaretei kontrolü. Zira dosya isimlerinde / işareti olamaz.
On Error Resume Next 'bulamazsa devam etsin diye
Columns("A:A").Select
Selection.Replace what:="/", replacement:="-", lookat:=xlPart, _
searchorder:=xlByRows, MatchCase:=False, searchformat:=False, ReplaceFormat:=False
'başlık satırından sonraki satırda hiç boş hücre olmamalı, space yapalım
Rows(Me.txtBaşlık.Value + 1).Replace what:="", replacement:=" ", lookat:=xlWhole, _
searchorder:=xlByRows, MatchCase:=False, searchformat:=False, ReplaceFormat:=False
'hata kontrolünü tekrar getirelim
On Error GoTo hata
If Me.chkPrint.Value = True Then
printayar = Me.cbPrint.Value
End If
Cells(CInt(Me.txtBaşlık.Text), 1).Select
Call filtrekontrol
Application.Wait (Now + TimeValue("00:00:02"))
Call bölmekodu(Me.lblKlasör.Caption & "\", printayar, Me.cbDosyatip.Value, Me.chkFormat.Value, CInt(Me.txtBaşlık.Text), Me.chkValidation.Value)
Unload Me
Exit Sub
hata:
MsgBox "bir hata oluştu, volkanla görüşün" & vbCrLf & Err.Description
End Sub
Esas bölmeyi yapan kod ise şöyledir. Kod içinde yer yer açıklamalar var, ancak ilk etapta F8 ile giderseniz anlaması daha kolay olacaktır.
Sub bölmekodu(klsr As String, pr As String, dosyatip As String, dformat As Boolean, bs As Integer, validateformat As Boolean)
Dim dict As New Scripting.Dictionary
Dim stbar As String, progress_char As String
Dim başlık As Variant, alan As Variant
Dim anaDosyam As Workbook, yeniDosyam As Workbook
Dim kolon As Integer
On Error GoTo hata 'kontroller v.s buton clikte yapılıyor
stbar = Application.StatusBar
Application.StatusBar = "işlem yapılıyor, bekleyiniz..."
Application.ScreenUpdating = False
Application.DisplayAlerts = False
devam:
Set anaDosyam = ActiveWorkbook
progress_char = Chr(8) & " "
isim = CreateObject("Scripting.FileSystemObject").GetBaseName(anaDosyam.Name)
başlık = Range(Range("a1"), Cells(bs, 1).End(xlToRight)) 'kaynaktan okuma to variant
kolon = Range(Cells(bs, 1), Cells(bs, 1).End(xlToRight)).Cells.Count
Cells(bs + 1, 1).Select
Do 'dict ile uniq idleri alalım
If Not dict.Exists(ActiveCell.Value) Then dict.Add ActiveCell.Value, ActiveCell.Row
ActiveCell.Offset(1, 0).Select
Loop Until ActiveCell.Value = ""
Range("a1").Select 'do loop içinde en aşağı inmiştik, tekrar başa çıkalım
Set yeniDosyam = Workbooks.Add
Range(Range("a1"), Cells(bs, kolon)).Value = başlık 'hedefe yazdırma from variant
'print ayarı
If pr <> "" Then
With ActiveSheet.PageSetup
If pr = "Landscape" Then
.Orientation = xlLandscape
Else
.Orientation = xlPortrait
End If
.Zoom = False
.FitToPagesWide = 1
.FitToPagesTall = 1
End With
End If
If dformat = False Then
If dosyatip = "Excel" Then
For Each d In dict.Keys
anaDosyam.Activate
ActiveSheet.Range(Cells(bs, 1), Cells(bs, 1).End(xlToRight).End(xlDown)).AutoFilter Field:=1, Criteria1:=d
alan = ilkvisiblesonrasıalan(Range(Cells(bs, 1), Cells(bs, 1).End(xlToRight).End(xlDown))) 'kaynaktan okuma to variant
yeniDosyam.Activate
Range(Cells(bs + 1, 1), Cells(UBound(alan) + bs, kolon)).Value = alan 'hedefe yazdırma from variant
yeniDosyam.SaveAs Filename:=klsr & Trim(d) & "-" & isim & ".xlsx", FileFormat:=xlWorkbookDefault
Range(Cells(bs + 1, 1), Cells(UBound(alan) + bs, kolon)).Clear
i = i + 1
DoEvents
Application.StatusBar = "Tamamlanma Oranı: " & WorksheetFunction.Rept(progress_char, Int(i * 100 / dict.Count)) & " %" & Int(i * 100 / dict.Count)
Next d
ActiveWorkbook.Close savechanges:=False ' son dosyayı kaydetmeden kapat, çünkü clear yapıldı, kaydetmeyelim
Else 'PDF
For Each d In dict.Keys
anaDosyam.Activate
ActiveSheet.Range(Cells(bs, 1), Cells(bs, 1).End(xlToRight).End(xlDown)).AutoFilter Field:=1, Criteria1:=d
alan = ilkvisiblesonrasıalan(Range(Cells(bs, 1), Cells(bs, 1).End(xlToRight).End(xlDown))) 'kaynaktan okuma to variant
yeniDosyam.Activate
Range(Cells(bs + 1, 1), Cells(UBound(alan) + bs, kolon)).Value = alan 'hedefe yazdırma from variant
yeniDosyam.ExportAsFixedFormat Type:=xlTypePDF, Filename:= _
klsr & Trim(d) & "-" & isim _
, Quality:=xlQualityStandard, IncludeDocProperties:=True, IgnorePrintAreas _
:=False, OpenAfterPublish:=False
Range(Cells(bs + 1, 1), Cells(UBound(alan) + bs, kolon)).Clear
i = i + 1
DoEvents
Application.StatusBar = "Tamamlanma Oranı: " & WorksheetFunction.Rept(progress_char, Int(i * 100 / dict.Count)) & " %" & Int(i * 100 / dict.Count)
Next d
ActiveWorkbook.Close savechanges:=False ' son dosyayı kaydetmeden kapat, zaten pdf yapıyoruz
End If
Else 'format korunacaksa
If dosyatip = "Excel" Then
For Each d In dict.Keys
yeniDosyam.ActiveSheet.Range("A1").CurrentRegion.Clear
anaDosyam.Activate
ActiveSheet.Range(Cells(bs, 1), Cells(bs, 1).End(xlToRight).End(xlDown)).AutoFilter Field:=1, Criteria1:=d
anaDosyam.ActiveSheet.Range(Cells(1, 1), Cells(bs, 1).End(xlDown).Offset(0, kolon - 1)).Copy
yeniDosyam.Activate
If validateformat = True Then
Range("a1").PasteSpecial Paste:=xlPasteValidation
End If
Selection.PasteSpecial Paste:=xlPasteValuesAndNumberFormats, Operation:= _
xlNone, SkipBlanks:=False, Transpose:=False
Selection.PasteSpecial Paste:=xlPasteFormats, Operation:=xlNone, _
SkipBlanks:=False, Transpose:=False
yeniDosyam.SaveAs Filename:=klsr & Trim(d) & "-" & isim & ".xlsx", FileFormat:=xlWorkbookDefault
i = i + 1
DoEvents
Application.StatusBar = "Tamamlanma Oranı: " & WorksheetFunction.Rept(progress_char, Int(i * 100 / dict.Count)) & " %" & Int(i * 100 / dict.Count)
Next d
ActiveWorkbook.Close savechanges:=False ' son dosyayı kaydedip kapat, çünkü clear yapıldı, kaydetmeyelim
Else 'PDF
For Each d In dict.Keys
yeniDosyam.ActiveSheet.Range("A1").CurrentRegion.Clear
anaDosyam.Activate
ActiveSheet.Range(Cells(bs, 1), Cells(bs, 1).End(xlToRight).End(xlDown)).AutoFilter Field:=1, Criteria1:=d
anaDosyam.ActiveSheet.Range(Cells(1, 1), Cells(bs, 1).End(xlDown).Offset(0, kolon - 1)).Copy
yeniDosyam.Activate
Range("a1").PasteSpecial Paste:=xlPasteValuesAndNumberFormats, Operation:= _
xlNone, SkipBlanks:=False, Transpose:=False
Selection.PasteSpecial Paste:=xlPasteFormats, Operation:=xlNone, _
SkipBlanks:=False, Transpose:=False
yeniDosyam.ExportAsFixedFormat Type:=xlTypePDF, Filename:= _
klsr & Trim(d) & "-" & isim _
, Quality:=xlQualityStandard, IncludeDocProperties:=True, IgnorePrintAreas _
:=False, OpenAfterPublish:=False
i = i + 1
DoEvents
Application.StatusBar = "Tamamlanma Oranı: " & WorksheetFunction.Rept(progress_char, Int(i * 100 / dict.Count)) & " %" & Int(i * 100 / dict.Count)
Next d
ActiveWorkbook.Close savechanges:=False ' son dosyayı kaydetmeden kapat,zaten pdf yapıyoruz
End If
End If
Application.StatusBar = stbar
Application.ScreenUpdating = True
Application.DisplayAlerts = True
Call filtrekontrol
Shell "explorer.exe" & " " & klsr, vbMaximizedFocus
Exit Sub
hata:
Application.StatusBar = stbar
Application.ScreenUpdating = True
Application.DisplayAlerts = True
MsgBox Err.Description & vbCrLf & "Volkanla görüşün"
End Sub
Function ilkvisiblesonrasıalan(alan As Range) As Range
Dim ilk As Range
Dim son As Range
Dim N As Integer, R As Integer
N = alan.Columns.Count
R = alan.SpecialCells(xlCellTypeVisible).Cells.Count / N - 1
Set ilk = alan.Offset(1, 0).Resize(alan.Rows.Count - 1, 1).SpecialCells(xlCellTypeVisible).Cells(1, 1) 'bu kısım _
ilk görünen hücreyi verir
Set son = ilk.Offset(0, N - 1)
Set ilktoright = Range(ilk, son)
If R > 2 Then
Set ilkvisiblesonrasıalan = Range(ilktoright, ilktoright.End(xlDown))
Else
Set ilkvisiblesonrasıalan = ilktoright
End If
End Function
Sub filtrekontrol()
If ActiveSheet.AutoFilterMode = True Then
If ActiveSheet.FilterMode = False Then
'nothing
Else
ActiveSheet.ShowAllData
End If
Else
Selection.AutoFilter
End If
End Sub
Function filefolderexists(dosyaTamAdres As String) As Boolean
If Not Dir(dosyaTamAdres, vbDirectory) = vbNullString Then filefolderexists = True
End Function
Aşağıdaki kod ile hedef klasör değiştirilebilmektedir. Default değer C:\böl klasörüdür.
Private Sub CommandButton1_Click()
On Error GoTo hata
Dim printayar As String
'kontroller
If Me.chkKontrolilkkolon.Value = False Then
MsgBox "bölmeye baz teşkil edecek kolon ilk kolonda olmalı." & vbCrLf & _
"Eğer durum gerçekten böyleyse 'Kontrol' çerçevesi içindeki ilgili checkboxı işaretleyin"
Exit Sub
End If
If Me.chkKontrolSıralı.Value = False Then
MsgBox "Datanız sıralı olmalı. Eğer durum gerçekten böyleyse 'Kontrol' çerçevesi içindeki ilgili checkboxı işaretleyin"
Exit Sub
End If
'böl klasörü yoksa yaratalım
If filefolderexists("C:\böl") = False Then MkDir ("c:\böl")
'A kolonunda / işaretei kontrolü. Zira dosya isimlerinde / işareti olamaz.
On Error Resume Next 'bulamazsa devam etsin diye
Columns("A:A").Select
Selection.Replace what:="/", replacement:="-", lookat:=xlPart, _
searchorder:=xlByRows, MatchCase:=False, searchformat:=False, ReplaceFormat:=False
'başlık satırından sonraki satırda hiç boş hücre olmamalı, space yapalım
Rows(Me.txtBaşlık.Value + 1).Replace what:="", replacement:=" ", lookat:=xlWhole, _
searchorder:=xlByRows, MatchCase:=False, searchformat:=False, ReplaceFormat:=False
'hata kontrolünü tekrar getirelim
On Error GoTo hata
If Me.chkPrint.Value = True Then
printayar = Me.cbPrint.Value
End If
Cells(CInt(Me.txtBaşlık.Text), 1).Select
Call filtrekontrol
Application.Wait (Now + TimeValue("00:00:02"))
Call bölmekodu(Me.lblKlasör.Caption & "\", printayar, Me.cbDosyatip.Value, Me.chkFormat.Value, CInt(Me.txtBaşlık.Text), Me.chkValidation.Value)
Unload Me
Exit Sub
hata:
MsgBox "bir hata oluştu, volkanla görüşün" & vbCrLf & Err.Description
End Sub
Bölme işlemi bittikten sonra kontrol ediyoruz ve gerçekten doğru olarak bölündüğünü görüyoruz.
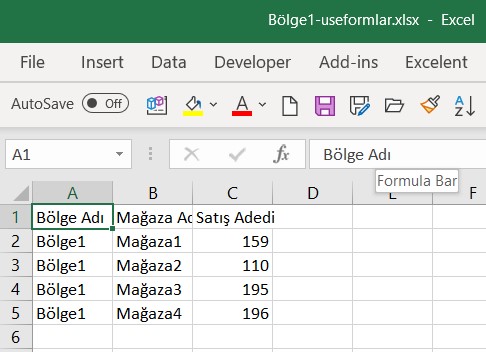
Burda ise, formatın ve validation içeriklerinin korunduğu bir örneği görüyorsunuz.
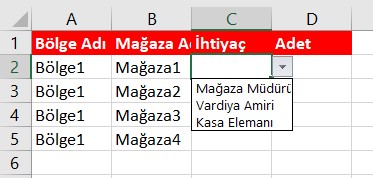
Worksheet Formdaki Değişime Göre Makronun Çalışması
Bu örnekteki form çeşidi her ne kadar worksheet formların konusu olsa da, işin büyük kısmı makro ile yapıldığı için bunu da buraya aldım. Bunun için de biraz veritabanı uygulamalarıyla iletişim bilmek gerekiyor, ancak ben bunu veritabanı konusu yerine bu sefer buraya almayı tercih ettim. Örnek dosyaları buradan indirebilirsiniz. Access dosyayı uygun bir klasöre koyup aşağıdaki constr değişkenindeki konumunu da değiştirmeniz gerekmektedir.
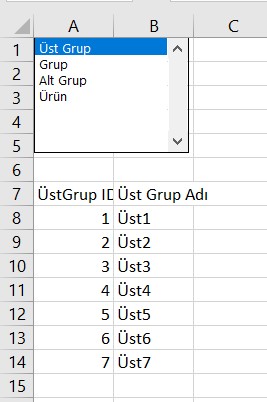
Listbox'a sağ tıklayıp Control sekmesine geldim ve Input Range ile Cell link özelliklerini aşağıdaki gibi değiştirdim.
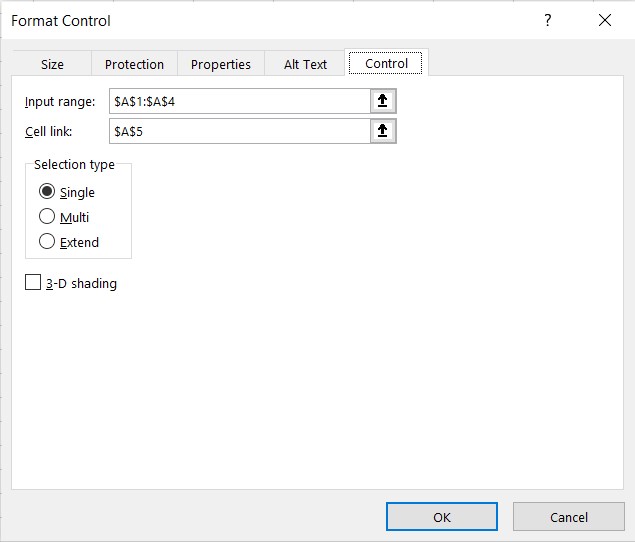
A1-A5 arasını tamamen beyaz yaparsanız hiç görünmezler, hatta listbox'ı tamamen A1-A5'i kapatacak şekilde üzerine de taşıyabilirsiniz.
Her hücre içinde comment olarak eklenmiş SQL bulunmakta. Listbox'tan bir ürün seçildiğinde A5'e bu seçimin indeksi gelmekte, buna göre de ilgili SQL çalıştırılmaktadır.
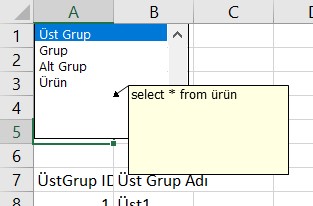
Sub ListBox1_Change()
Dim con As New ADODB.Connection
Dim rs As New ADODB.Recordset
Dim adet As Integer
Dim constr As String
Dim strsql As String
'Static şifre As String
On Error GoTo hata
strsql = Cells([A5].Value, 1).Comment.Text
If strsql = "" Then Exit Sub
'şifresi olan bir database ise aşağısı uncommentsiz
'If şifre = "" Then
' şifre = InputBox("şifreyi girin")
'End If
constr = "Provider = Microsoft.ACE.OLEDB.12.0; data source=C:\falanfilanklasör\vbausrformsql.accdb"
con.Open ConnectionString:=constr
rs.Open Source:=strsql, ActiveConnection:=con, CursorType:=adOpenKeyset, LockType:=adLockOptimistic
rs.MoveFirst
[a7].Select
Selection.CurrentRegion.ClearContents 'bir önceki run sonucunu temizleyelim
'önce başlıkları getirelim
For i = 0 To rs.Fields.Count - 1
ActiveCell.Offset(0, i).Value = rs.Fields(i).Name
Next i
ActiveCell.Offset(1, 0).Select
'şimdi datayı alalım
ActiveCell.CopyFromRecordset rs
rs.Close
con.Close
Set rs = Nothing
Set con = Nothing
Exit Sub
hata:
MsgBox Err.Description
Set rs = Nothing
Set con = Nothing
End Sub