Pivot Table(Özet Tablo)
Genel Bakış
Elimizde liste olarak bulunan bir data kümesini çeşitli seviyelerde özet hale getirmek için
PivotTable aracını kullanırız.
Örneğin, elimizde bir bankanın Bölge-Şube-Ürün (veya bir market zinciri
için Bölge-Mağaza-Reyon) detayında rakamları var ve biz bunu Bölge-Ürün
bazında görmek istiyoruz diyelim. Datamız şöyle olsun(Tüm liste aşağı doğru
uzuyor. İlgili excel dosyasını buradan
indirebilirsiniz)
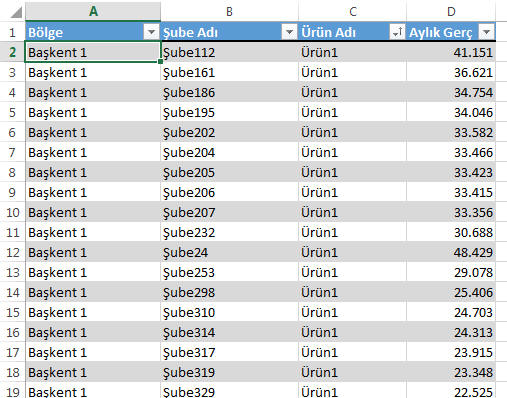
Şimdi ilgili data kümesi içinde herhangi bir hücredeyken Insert menüsünden
PivotTable butonuna basalım. Burada önemli bir nokta var, o
da ilgili kümenin
başlıklarında hiç boş hücre olmaması lazım, aksi halde hata alırsınız. (Bu
arada bazı arkadaşlarımın tüm data kümesini seçtikten sonra Pivot düğmesine
bastığını görüyorum, buna gerek yok, küme içinde herhangi bir hücrede
olmanız yeterlidir.)
Data Kaynağı
Akabinde aşağıdaki dialog kutusu çıkacaktır. Burada Select a table or
range kutusuna otomatikman ilgili data kümesinin alanı gelecektir.
Excel sayfanızda bir ListeliTablo(Table) varsa buraya bunun adı çıkacaktır, ki Özet Tablonuzun
kaynak hücre grubunun dinamik olması açısından Table olarak almanız çok daha iyi
olur. Böylece kaynak dataya yeni data eklendikçe Change Data Source
yapmak zorunda kalmazsınız. Aşağıdaki örnekte Table7 isminde bir
tablodan veri sağlanacağını görüyoruz.(Hemen bir alttaki
external
data source kısmını şimdilik görmezden gelin, bununla ilgili bir örneği
ayrıca yapacağız.)
Özet tablomuzu nereye koyacağımızı bir alttaki seçeneklerde belirtiyoruz.
Ayrı bir sayfada görmek istiyorsak New Worksheet, mevcut sayfa üzerinde bir
yerde istiyorsak Existing Worksheet diyip tam olarak başlangıç konumunu
belirtiyoruz. Biz aşağıdaki örnek için New Workseheet deyip ilerleyelim.
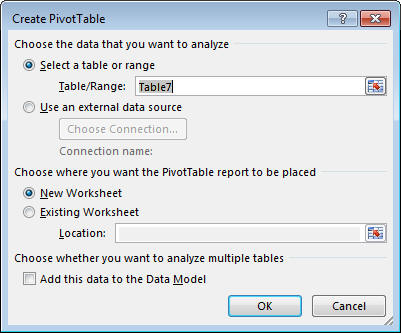
Özet tabloyu düzenleme
OK deyip devam ettiğimizde yeni açılan sayfada karşımıza şöyle bir görüntü çıkacaktır.
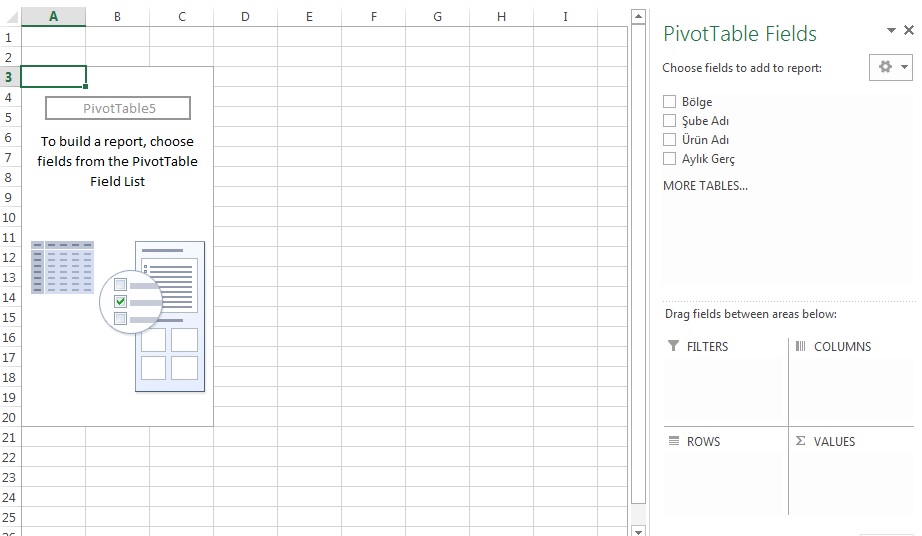
Sağ taraftaki PivotTable Fields panelinde ROWS bölümüne Bölge'yi,
COLUMNS Bölümüne Ürün Adını, ve
VALUES bölümüne de Aylık Gerç alanını sürükleyelim. Sonuç
şöyle olacaktır:
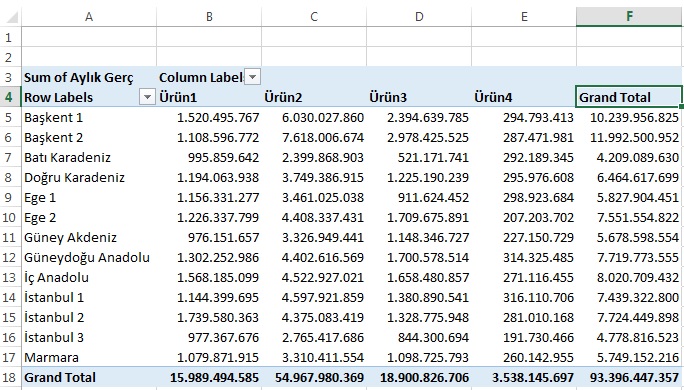
Eğer en sağdaki Grand Total
kolonunu gereksiz buluyorsanız (çünkü bazı durumlarda ürünlerin toplamı
anlamsız olabilir) bu başlığa sağ tıklanıp Remove GrandTotal
denilerek,
otomatik gelen bu kolon silinebilir, ancak en alttaki GrandTotal bu örnek
için kalmalıdır, zira bu bize banka toplamını verecektir, ve anlamlı bir
bilgidir, tabiki isterseniz yine de sağ tıklayıp aynı kaldırma işlemini
yapabilirsiniz. Sonrasında istediğiniz bölgeye istediğiniz bilgiyi
sürükleyerek oynayabilirsiniz. (Not:Diptoplamları menülerden de kaldırıp
ekleyebiliyorsunuz)
Detaylar
Pratik hususlar
- Özet Tablonuzu yeni data geldikçe güncellemek için tablo üzerinde
herhangi bir yerdeyken sağ tıklayıp Refresh butonuna
basmanız yeterlidir. (Ancak, Tablonuzun kaynak datası bir Table değil de
bir hücre alanı ise DataSource kısmını da güncellemeniz gerekir. Siz en
iyisi datanızı hep Table şeklinde muhafaza edin)
- Özet tablonuzun kaynağı bir Table olsa bile, Table manuel veya makro
ile refresh olduğunda Özet tablonuz da eş zamanlı olarak refresh
olmaz.
Bunun için sizin özet tablonuzu ayrıca refresh etmeniz gerekir.
- Sum of Rakam, Row Label gibi başlıkları değiştirmek çok kolay, sadece
bu başlığa gelin ve yeni isim yazın, veya bunu sağ tık>Value Fields Settings'te de
yapabilirsiniz, en üstteki Custom Name yazan yere yeni
başlığınızı yazın.
- Özet Tabloları hızlı bir
şekilde Benzersiz(Uniqe) değerleri almak için de kullanabilrisiniz.(Bir
kolonu tümden seçip başka bir yere kopyalayıp RemoveDuplicates yapmak
yerine)
- Güzel görünümlü Özet Tablolar için bir öneri: Solda boş bir kolon olsun, gridleri kaldırın, PivotTabloların
kendi gridi var zaten. Ayrıca PivotTable Options'ta aşağıdaki işaretli
kısmın işaretini kaldırın. Böylece kolonlarınızın genişliği sürekli
genişleyip durmaz.
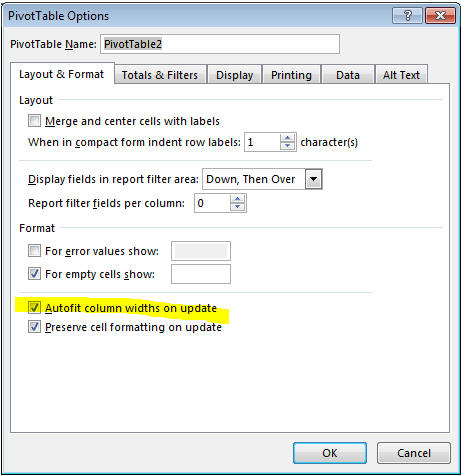
-
Başlıklar:Bir Özet Tablo içindeyken Design>Layout'ta
Compact yerine Outline veya Tabular
yaparsanız başlıkların manalı hale geldiğini görürsünüz.(Default
format neden bunlardan biri değildir bilmiyorum)
Ertelenmiş Güncelleme(Defer Layout Update)
Özet Tablonuzda değişiklik yapmak istediğinizde her değişklik sonrasında tablonuz otomatik güncellenir, ancak bazen
tablonuzda birden çok değişiklik yapmak isteyeceksiniz ve eğer bu güncellemeler
de çok vakit alıyorsa
PivotTable Fields panelinin en altında bulunan Defer Layout Update seçeneğini işaretlemeniz
yeterlidir, böylece değişikleriniz sonrasında hemen güncelleme olmaz, tüm
değişiklik işleriniz
bitince bu seçeneğin
hemen sağındaki UPDATE düğmesine tıkladığınızda güncelleme
gerçekleşir. Çok göze çarpmayan bir özelliktir ama yeri geldiğinde çok faydalıdır.
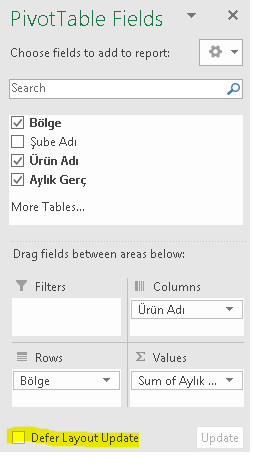
Rakamsal İçerik
Values bölümüne sürüklediğiniz alana bakarak Excel otomatik olarak rakam
içeriğini tespit etmeye çalışır. Rakamsal alanlar için varsayılan değer Toplam
aldırmakken, Metinsel alanlar için Adet saydırmak olacaktır.
Otomatik gelen bu bilgiyi değiştirmek için PivotTable Fields'tan ilgili
alana tıklayıp Value Field Settings kutusunu açarak veya doğrudan ilgili
kolondaki bir hücreye sağ tıklayıp Summarize Values By
diyerek istediğimiz değişikliği yapabiliriz.
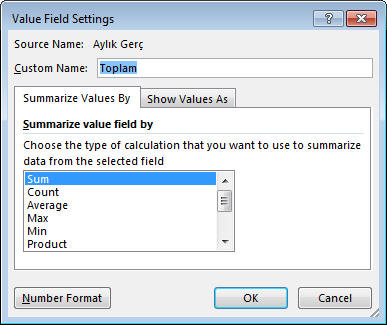
Bu arada aynı alanı ikinci bir kez daha sürükleyip, bu sefer bu alanın başka
bir içeriğini, mesela Sum varken bir de Count'ını aldırabiliriz. Veya yukardaki
kutunun ikinci sekmesinde bulunan yüzdesel gösterim şekli gibi farklı gösterim
şekillerini de gösterebiliriz. Bu işlemi yine ilgili kolonda herhangi bir
hücreye tıkalyıp Show Values As seçeneği ile de yapabiliriz.
Mesela biz % of Column Total seçeneğini seçerek ilgili bölgenin toplam içinde ne
kadar pay aldığını gösterelim.
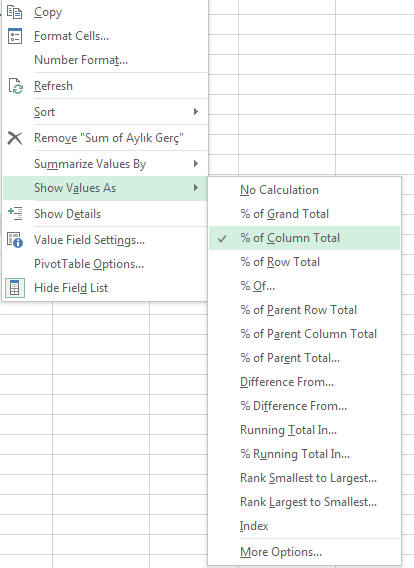
Sonuç aşağıdak gibi olacaktır.
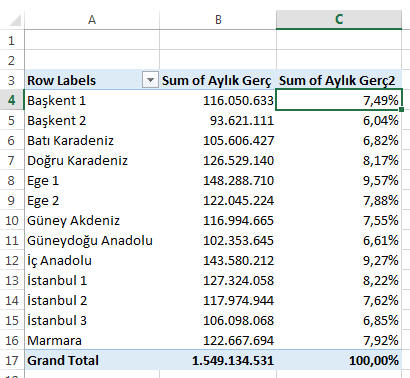
Keza, bir de tarihsel derinlikteki datamız var ve bu data aylık bazda. Bizden
bunun her ay için Yıllık(Kümüle/YTD) versiyonunu da hazırlamamız istendi
diyelim.(Tabi bu ürünlerin toplanabilen Yeni Satış veya Gelir Tablosu
kalemleri gibi Flow(Dönem içi) tipli ürünler olduğunu varsayıyorum. Ör:Yeni
Kredi Kart Adedi, Ücret Komisyon Tahsilatı. Veya bir mağaza için aylık işlem
adedi, sipariş adedi gibi.
Şimdi bu tarihsel datayı Pivotlayalım.
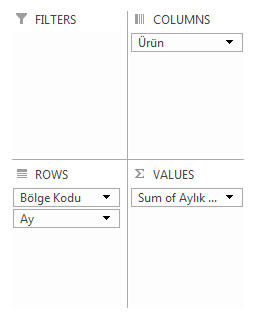
Show Value as'e tıklayıp sonra da Running In ... diyelim ve Ay
alanını seçelim. Ben daha okunaklı görünmesi adına Tabular
görünüm şeklini seçtim ve Repeat Row Labels dedim. Sonuç
aşağıdaki gibi olacak. Gördüğünüz gibi bu yöntem kümülatif toplam almanın
muhteşem kolay bir yolunu sunmaktadır.
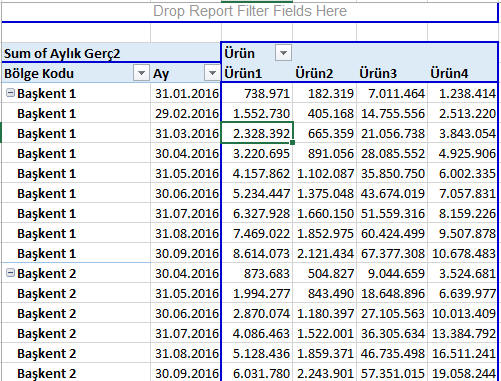
Detaya inme(Drilling)
Values alanındaki bir hücreye çift tıkladığnızda ilgili kesişim kümesindeki detaylı bilgi yeni bir sayfada açılır. Bu örnekte B4'e(Başkent1
bölgesinin rakamına) tıkladığınızda karşımıza çıkacak görüntü şu olacaktır.
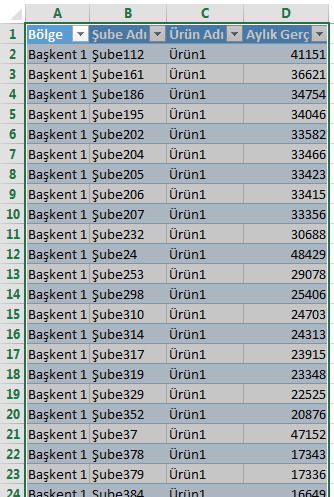
Bu yöntem özellikle kaynak data ile özet tabloyu birbirinden
ayırdığımızda kaynak datayı tekrar elde etme yolu olarak pratik bir imkan
sunmaktadır.
Belki gözünüzden kaçmış olabilir, tekrar edelim. Sadece Values
alanındaki bir hücreye çift tıkladığımızda detaylı dataya(başka bir sayfada)
ulaşmış oluyoruz. Label'lara çift tıkladığımızda ise bize, hangi alanın alt
kalem olarak tabloda gösterilmesini istediğimiz sorulur. İstenirse seviye
seviye aşağı doğru inilir. Mesela biz önce Başkent2'ye çift tıklayalım ve
Şubeyi seçelim.
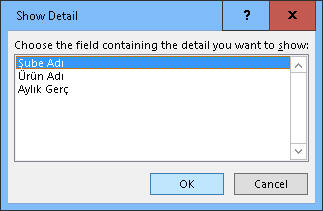
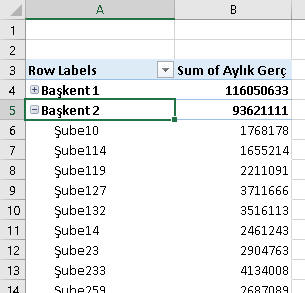
Gördüğünüz gibi + işaretleri otomatik eklendi. Hem de tüm bölgelere,
sadece Başkent2'ye değil. Şimdi de Şube10'a çift tıklayalım ve Ürünü
seçelim. Sonuç aşağıdaki gibidir:
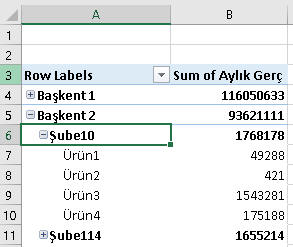
GetPivotData
Özet tablo içinden, belli kesişim noktasına ait bilgiyi çıkarmak için
GETPIVOTDATA fonksiyonunu kullanırız. Bunu kullanabilmek için Excel Options'ında
aşağıdaki seçeneğin işaretli olması gerekir.
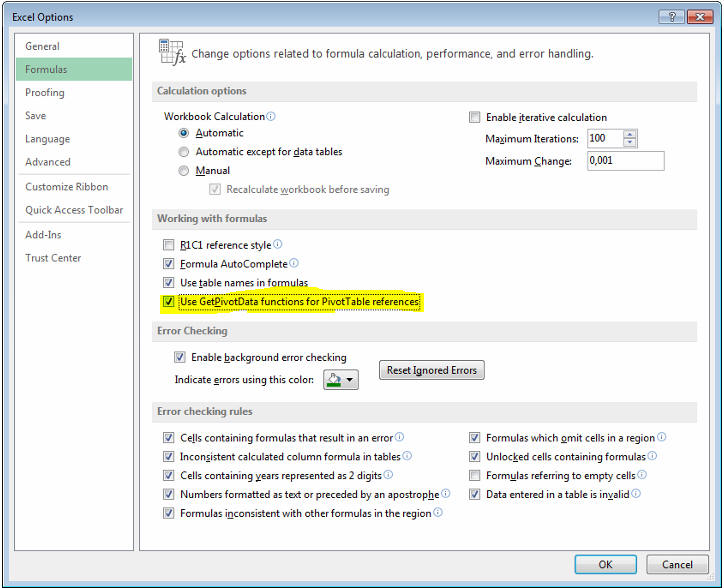
Bunu ayrıca Pivot Table sekmesindeki Options butonunun yanındaki oka
tıklayarak, Generate GetPivotData seçeneğine işaret koyarak da
yapabilirsiniz.
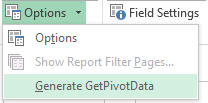
Şimdi bu seçenek işaretli değilken aşağıdaki tablomuz üzerinden bu formülü nasıl kullanacağımıza
bakalım. A21 ve B21 hücrelerine DataValidation
ile bir combobox oluşturdum. C21 hücresine de şu formül yazdım.
=GETPIVOTDATA("Aylık Gerç";$A$3;"Bölge";$A$21;"Ürün Adı";$B$21)
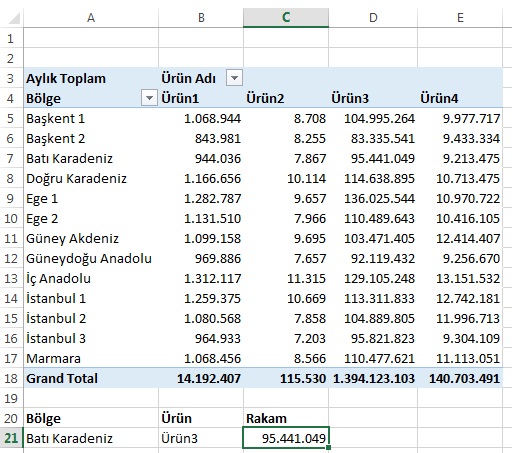
Resimden görüleceği üzere, formülümüz kesişim rakamını getirdi. Tabi,
bunu aynı sayfa üzerinde yapmak anlamsız olabilir, ancak daha büyük Özet
Tablolarda, veya özet tablonuz gizlenmiş kolonlarda yer alıyorsa veya başka
bir sayfadaysa oldukça kullanışlı bir formüldür. Gerçi başkaları çok faydalı
bir formül olduğunu söylese de ben bu formülü pek kullanmam. Kesişimler için
kullandığım başka formüller var ve özet tabloları da kaspayacak daha genel
formüller. Onları
bu sayfada
ele alıyor olacağız.
NOT:Yukardaki formülü uzun uzun elle yazmak yerine
geçici olarak "Generate Getpivotdata" seçeneğini aktive
edip, arkasından Values bölümünden herhangi bir hücre seçtiğinizde, Excel
size otomatik olarak formülü üretir. Siz sadece bölge ve ürün adını
parametrik yapacak değişklik için müdahale edersiniz.
Generate Report
Şimdi diyelim ki, yukardaki örnekte, her bölge için ayrı bir sayfada özet
tablo oluşturmak istiyorsunuz. Tablomuzu şu hale getirelim, yani ROWS alanına
Şube Adını, ROWS'un hemen üstündeki FILTERS alanına Bölge'yi koyalım.
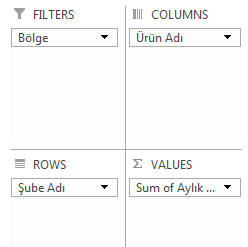
Şimdi bu haldeyken, PivotTable alt menüsünde
Options'ın yanındaki küçük oka
ve akabinde Show Report Filter Pages... butonuna
tıklayalım
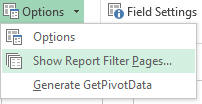
Buna tıkladıktan sonra aşağıdaki kutu çıkacak, Bölgeyi seçip OK diyelim..
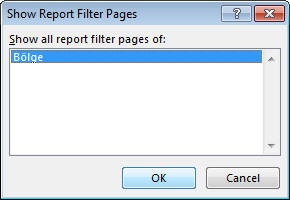
İşlem tamamdır, şimdi aşağıdaki gibi her sayfada ayrı bir bölgenin
tablosunun oluştuğunu görebilirsiniz.

Dışardaki bir datayı kaynak olarak kullanmak
Bazen kaynak datamız excelde olmayabilir, bunu Access gibi bir
veritabanından almamız gerekebilir. Şimdi de böyle bir örnek gösterelim.
Kaynak olarak verdiğim excel dosyasına bir access veritabanı içine import
edelim(Access bildiğinizi varsayıyorum, eğer bilmiyorsanız şimdilik bu kısmı
atlayabilirsiniz)
Insert PivotTable dediğimizde karşımıza çıkan kutuda, işaretli yere
bastığımızda database ve sonrasında tablo seçimini yaparız. bu tablodaki
alanlar Özet Tablonun Fieldları olarak sağ panelde yerini alır. Sonra rutin
işlemleri uygulayabiirsniz.
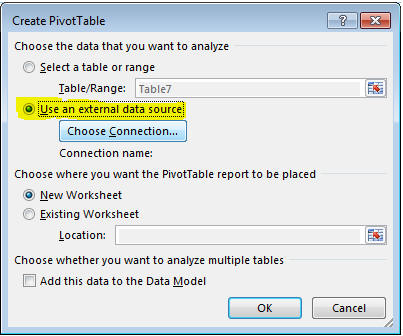
Burda altı çizilecek bir nokta şu olabilir. Accesteki tablonuzun boyutu çok
büyükse kaynak datayı excel içinde tutmanıza gerek olmayabilir, bunun için
PivotTable Options'ta Data sekmesine "Save sourca data with file" seçeneğindeki
işareti kaldırmanız yeterlidir.
Pivot Cache ve birden fazla görünüm
Bir özet tablo yarattığımız zaman, Excel arka planda bizim göremediğimiz
bir kopya data üretir ve bu data üzerinden özet tabloları manipüle eder.
Buna Pivot Cache denir. Pivot Cache sayesinde,
yukarda gördüğümüz gibi kaynak datayı dosyadan
ayırdığımızda bile Özet tablomuz çalışmaya devam eder. Böylece dosya boyutumuz
da önemli ölçüde küçülmüş olur. Peki kaynak datayı görmek istersek ne
yapıcaz? Grand Total'e çift tıklayarak drill-up yaparız ve işte size kaynak
data! Tabi PivotTable Options>Data>Enable Show details seçeneğinin işaretli olması
lazım.
NOT:2007 öncesinde PivotCahe ile ilgili önemli bir sorun vardı. Siz aynı
özet tablodan farklı görünümler elde etmek için kopya aldığınızda her bir
özet tablonunu ayrı
bir PivotCahesi oluyordu, bu da dosya boyutunu artırmaktaydı. 2007 verisyonuyla
birlikte Excel, paylaşılan PivotCahce yöntemini devreye alarak bu sorunu
çözmüştür. Ancak yine de bazen Cachelerin ayrı olmasını isteriz, çünkü aynı
cacheden beslenen tablolardan birinde refresh yapıldığında hepsi birden refresh
olur veya birinde bir gruplama yaptığınızda tüm diğer
özet tablolarda da aynı gruplamanın olduğunu görürsünüz. İşte, böyle
birşeyin olmasını istemiyorsanız, ki bazen istemeyeceksiniz, cachelerin farklılaştırılması gerekir. Bunun
için şu adımları uygulayın:
- İkinci özet tabloyu kesin(Cut)
- Bunu sıfır bir dosyaya yapıştırın
- Sıfır dosyadaki bu özet tabloyu refreshleyin
- Copy ile hafızaya kopyalayın
- Orjinal dosyaya yapıştırın
- Geçici dosyayı kapatın
Yeni özettablo şimdi kendi cache'sini kullanacak ve diğerleri refresh
olduğunda bu refresh olmayacak, ayrıca yine diğerlerindeki gruplamadan
da etkilenmeyecektir. Bunu yapmanın bir yolu da uygun bir VBA kodu
çalıştırmaktır. Ancak bunu ve pivotcachelerle ilgili başka neler
yapılabilir bilgisini konuyla ilgili
VBA sayfalarına
gelince göreceğiz.
İşlem olduktan sonra PivotCacheleri görmenin tek yolu ise aşağıdaki gibi
bir VBA kodu çalıştırmaktır.
Sub cacheleri_gor()
Dim pt As PivotTable
Dim ws As Worksheet
For Each ws In ActiveWorkbook.Worksheets
For Each pt In ws.PivotTables
Debug.Print pt.Parent.Name, pt.Name, pt.CacheIndex
Next pt
Next ws
End Sub
Options Butonu ve Field Settings
Options butonunda 6 sekme bulunur. Bunlara tek tek bakalım.
Burada önemli bir nokta var, o da şu: Buradaki yapılacak ayarlamaların her Özet Table için ayrı ayrı olmasıdır. Yani genel
bir Pivot Table ayarlaması yapılmamaktadır.
Options>Layout & Format sekmesi
Burda boş değerlerin(Yani ana datada verisi olmayan) ve
hatalı(#N/A, # DIV/0 gibi) değerlerin nasıl gösterileceğine ait seçenekler
var. Boş dataların boş görünmesi bazen sıkıntılara sebep olabilmektedir, o
yüzden bunların 0 görünmesini isteyebilirsiniz. Hatalı değerler de yine bazı
durumlarda sıkıntı yaratır hatta bir de diptoplamın da hatalı görünmesine
neden olmaktadır. Bunu da 0 olarak ayarlayabilirsiniz.
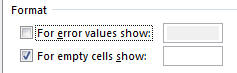
Örneğin Başkent1 bölgesinin Ürün3 ve Ürün4ü boş geliyor olsa ve biz bu
ayarlamayı yapsaydık tablomuz şöyle görünürdü:
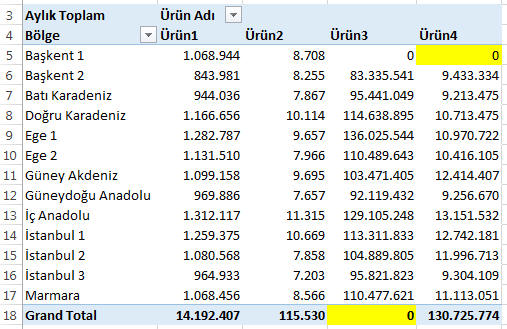
Tabi yine diptoplamın düzelmediğini görüyoruz ancak, tabloyu Pivottan
çıkarıp normal Range haline getirdikten sonra basit bir toplam alma
formülüyle istediğimiz sonuca ulaşırız. İdeal çözüm tabiki kaynak
datada hatalı sonuçların olmamasını sağlamaktır.
Options>Totals & Filters sekmesi
Burada sütun ve satırlarda diptoplam gösterilecek mi gösterilmeyecek mi
bunun ayarlaması yapılır. Bunu başka yerlerde de yapabildiğimiz için burada
detaya girmiyorum.
Ayrıca, bir alan üzerinde çoklu filtreleme yapma imkanı da verir. Default
olarak bu ayar seçimsizdir. Şimdi diyelimk ki İstanbul bölgerinden 110 mio
üzerinde hacmi olan bölgeleri filtrelemek isityoruz. Önce İstanbulları
filtreleyelim. Label Filters>Begins With=İst
yazalım
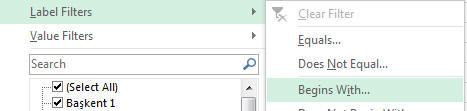
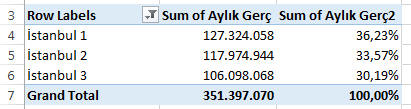
Şimdi bi de Value Filter alanına greater than 110.000.000 yapalım
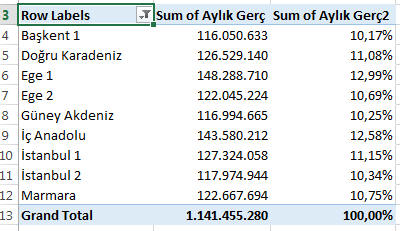
Gördüğünüz gibi ikinci filtre ilkini ezdi. İkisini aynı anda yapmak için
aşağıdaki sarı renkli Allow multiple filters per field
kutusunu işaretleylim.
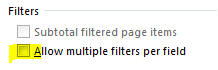
Şimdi hem Label Filters'ı hem Value Filtersi tekrar uygulayalım, sonuç
aşağıdaki gibidir. Bu arada Row Labels'taki filtre işaretine tıkladığınızda
her iki Filtrede de Tick işareti olduğunu görebilirsiniz.

Options>Display sekmesi
Burda çok kritik bir seçenek yok. Belki eski bildiğimiz Pivot Table formatına dönmemize
izin veren seçenek ilginizi çekebilir. Aşağıdaki renkli kutuya tıklayarak bu isteğinize
kavuşabilirsiniz.
Diğer seçenekler de zaten yeterince açıklayıcı olduğu için detaya
girmiyorum.
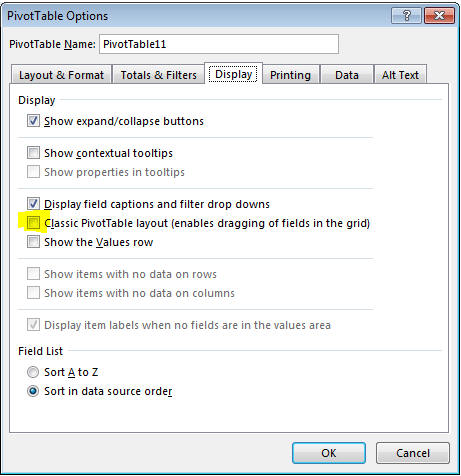
Data menüsündeki önemli özellikler şunlardır.
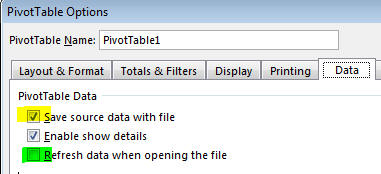
- Sarıyla işaretli seçenek(Save source data) default seçili gelir. Bunu seçmezseniz,
pivot tabloya kaynaklık eden PivotCacheyi farklı bir
dosyada kaydeder, bu da dosyanın boyutunu küçültür. Çok büyük kaynaklı
dosyalarda bu işlemi yapabilirsiniz. Aşağıdaki aynı dosyanın kaynak
datasını dosyayla birlikte kaydedilip kaydedilmeme durumundaki boyut
farkı görünmektedir.

Bu seçeneğin işaretlenmesiyle dosya boyutu artar ama dosya açılışı daha
hızlı olur, seçenek işaretlenmezse boyut küçülür ama açılış hızı süresi
uzar, zira o sırada pivotcache yeniden yaratılmaktadır.
- Yeşilli seçenek de(Refresh data ...), dosya açılır açılmaz pivot tablonun otomatik
güncellenmesini sağlar. Bu, özellikle kaynak datanın gece belli bir
saatte schedule edilmiş olması durumunda kullanıcıların dosyayı açtığında
güncel datayı görmesi adına faydalı bir seçenektir. Ancak otomatik
refreshin rahatsız edici olabileceği durumlarda bu seçenek kapatılıp,
kullanıcılara uygun bir bilgilendirme de yapılabilir.
Eğer,
kaynağı dosya içinde kaydetmemeyi tercih ettiyseniz, bu yeşilli seçeneği
seçmenizde de fayda var. Aksi halde, bu tablo üzerinde çeşitli filtre
v.s işlemi yapmaya çalıştığınızda(veya mail göndermek amacıyla boyut
küçülttüyseniz, dosyayı alan kişi işlem yapmaya çalışırsa) şöyle bir
uyarı mesajıyla karşılaşır:
“The PivotTable report was saved without the underlying
data. Use the Refresh Data command to update the report.”. Bu bir hata
değildir ama tecrübeyle sabittir ki insanlar bunu hata sanıp hemen siz
arıyorlar, "dosya bozulmuş" diye. O yüzden dosya açılır açılmaz refresh
olsun ki, bu tür şikayetlerle uğraşmayın. Olur da unutursanız, yapılması
gereken ilgili pivot tabloyu manuel refreshlemektir.
- Bu yukardaki seçeneklerde renksiz gösterilen seçenek işaretli iken
DrillDown yapılabilmektedir, eğer Özet tablo üzerinde bir hücre çift
tıklandığında drill yapılmak istenmiyorsa bu işaret kaldırılır.
- Pivot tabloların kaynağı olan alanlarda bazı datalar silinse bile
normal ayarlara göre bu data gerek özet tablonun kendisinde gerek bu
özettablo üzerine eklenmiş Slicerlarda görünmeye devam eder. Bunların
görünmemesi için Data sekmesindeki Retain items deleted from the
data source seçeneğini None yapmanız gerekir.
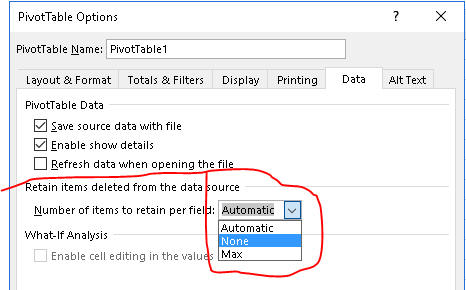
Sağ tık>(Value)Field Settings
Özet tablonun Satır/Sütun alanlarında mı yoksa ortadaki data alanında
olup olmadığınıza bağlı olarak sağ tıkladığınızda iki farklı Field Settings
kutusu çıkar.
Önce orta alanda sağ tıkladığımızda çıkan Value Field settingse bakalım.
Burada iki sekme bulunmaktadır.
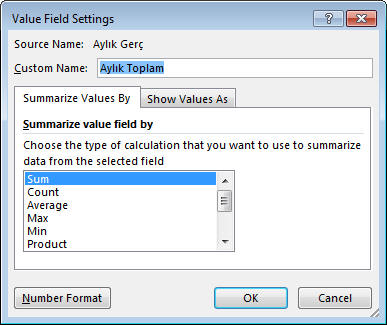
Burdaki seçeneklere aynı zamanda bir hücreye sağ tıklayarak da
ulaşılabilmektedir.
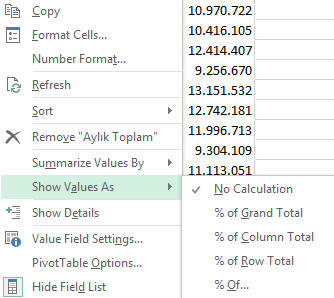
İlk sekmedeki seçenekleri zaten tüm örnekler boyunca oldukça kullandık.
Burada Toplam, Adet, Ortalma, Min, Max gibi standart hesaplamalar var. Aslında
çok önemli bir eksik vardı, Distinct Count, o da Excel 2013 ile eklendi,
ancak listede doğrudan göremezsiniz. Bunu Data
Model'e ekleyerek görebiliyoruz.
Data modele ekleme konusu PowerPivotla alakalı olduğu ve daha geniş bir
yer vermek gerektiği için bunu bu sayfada ayrıca ele
alıyoruz.
Ancak burada Normal Pivotla ilgili olarak Distinc Count konusuna
deineceğiz. Özet Tablo hazırlarken bazen bir kolondaki tekil(uniqe) adetleri
saydırmak istersiniz. SQL diliyle söyleyecek olursak "Distinct count" almak
istersiniz. Excel 2013le birlikte artık bunu Data Modele ekleyerek
yapabiliyoruz. Önceki versiyonlarda böyle bir özellik malesef yok. Aşağıdaki
göresellerde işlemin nasıl yapılacağı görülmektedir.
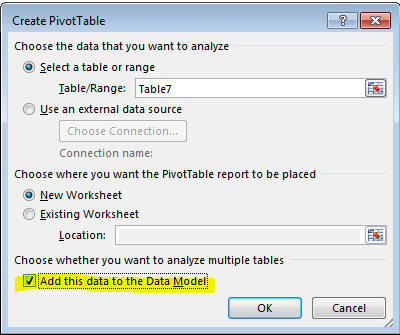
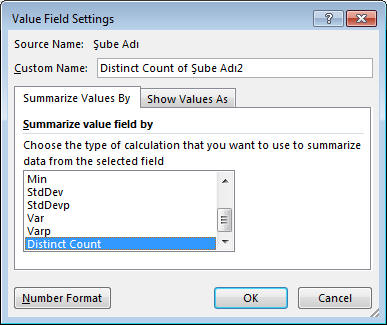
Gördüğünüz gibi normal Count ilk bölge için 132 sonucnu veriyor çünkü, 4
ayrı ürün için çoklama yapıyor. Halbuki bu bölgede 33 şube var, işte bunu da
Distinct Count veriyor.
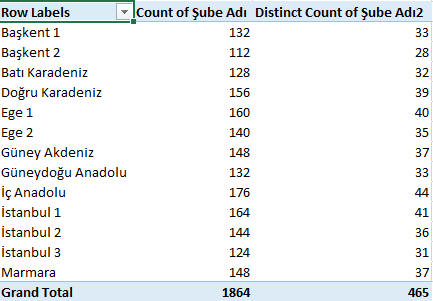
Value Field Settings'in ikinci sekmesinde ise bir değeri Toplam/Adet gibi standart hesaplama
şekilleriyle değil de, birşeyin yüzdesiz olarak gösterme imkanı buluyoruz.
Aşağıdaki örnekte % of Row Total yaptım:
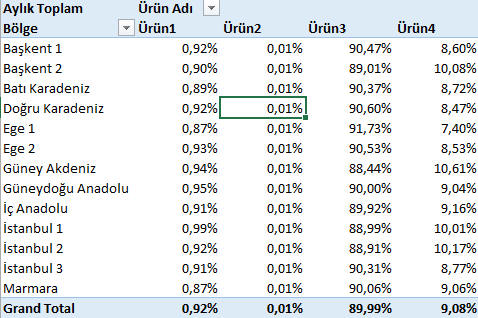
Tabi burda ürünlerin tutarları orantsız olduğu için daha çok son iki
ürünün ağırlığı yüksek çıktı. Böyle bir analizden ziyade bir ürün hangi
bölgede ne kadar paya sahip, bunu görmek isteyebiliriz. Bunun için de % of
Column Total demek gerekiyor.
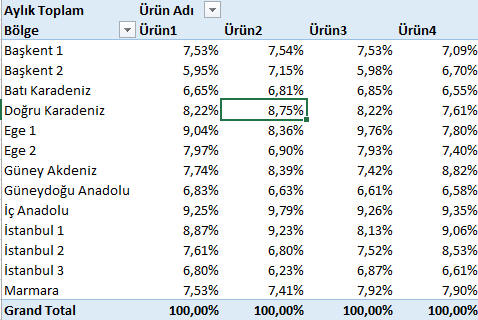
Şimdi örnek dosyamızın ikinci datası olan liste üzerinden bir pivot
yapalım. Aylık bazda ürünlerin hacmi ne olmuş, onu görelim. Tablomzu şöyledir.
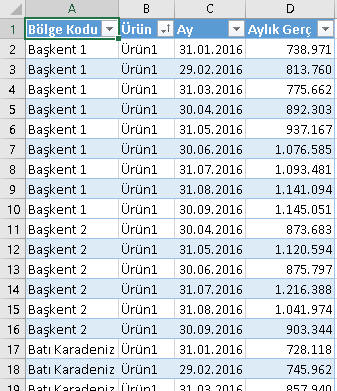
Peki bu tabloda mesela Ürün1 toplamda ne zaman mesela 80 milyonu geçmiş,
onu görmek istiyorum, diğer ürünler için de belli eşikleri ne zaman geçmiş
görmek istyorum. O zaman daha önce gördüğümüz Running Total in .. seçeneğini seçeriz. Base Field
olarak da Ay seçeriz ve tabomuz bu hale gelir. Gördüğünüz gibi Ürün1
ağustos ayında 80 bandını geçmiş.
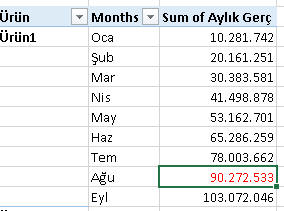
Rank, Difference gibi diğer seçenekler üzerinden de siz alıştırma
yapabilirsiniz.
Diğer alanlar
Printing ve All text alanlarıyla çok işim olmadı, sizin de çok olacağını
düşünmüyorum ancak kurcalamak
isterseniz de kurcalayabilirsiniz.
Menüler
Bir özet tablodaki herhangi bir hücreyi seçtiğinizde Ribbon'da Analyze ve Design isimli iki menü ortaya çıkar. Bunların içindeki bir çok alt menüyü zaten yukarda kısım kısım gördük. Nedendir bilmem, Microsofttaki abiler bazı araçları sadece bir yere değil birden fazla yere koyuyor. Mesela Özet tabloların altında veya sağında diptoplam görünsün mü görünmesin mi kararını hem
Options butonundan hem de Design menüsünden verebiliyorsunuz.
Bazı özellikler ise kurcalayarak çok kolay keşfedebileceğiniz detayda. O yüzden bunlara da girmiyorum. Şimdiye kadar bahsetmediğimiz bir iki özellik var, onlara bakalım.
ANALYZE>Gruplama
Şimdi diyelim ki Özet tablonuzun satır sayısı çok fazla ve burada
gruplanabilecek bazı kayıtlar var. İlk etapta sadece bu grubu görmenin
yeterli olduğunu, isterseniz detaya daha sonra inebileceğinizi
düşünüyorsunuz. Bunun için verileri gruplama toolunu kullanacağız. Bu
örnekte, bölgeleri İstanbul ve İstanbul dışı olarak gruplayalım.
Gruplayacağım bölgeleri seçiyoruz, sağ tıklayarak Group diyoruz(bunu
Analyze menüsünde de yapabilirdik)
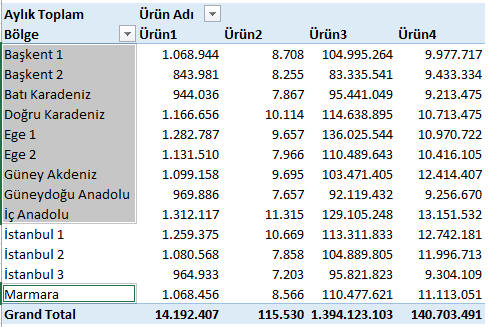
Şimdi aynısını bi de İstanbulları seçerek yapıypruz.
Gördüğünüz üzere Bölge2 adında yeni bir alan eklendi ve gruplara otomatik
olarak isim verildi. Yeni eklenen alanın aynı kolonda mı yoksa yeni açılan
bir kolonda mı geleceği, Özet Tablonun formatına bağlı olarak değişir.
Compact Form'daysa aynı kolonda gelir, Outline veya Tabular formda ise
farklı kolonda. Aşağıdaki örnekte Outlime formda olduğu için farklı kolonda
geldi.

Biz bu isimleri ilgili hücrelere gelerek ilave bir şey yapmadan direkt
değiştirebiliyoruz, aşağıdaki gibi. Group1'i İstanbul Dışı, Group2'yi
İstanbul olarak değiştirdim.

Tarihleri ve sayılar sözkonsu olduğunda gruplamanın özel bir şekli de
oluyor. Başlangıcı ve bitişi belli olan gruplar, tek tek seçim yapmadan
kolaylıkla oluşturulabiliyor.
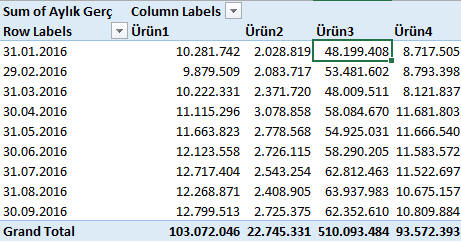
Ben yarıyıllık bir görüntü elde etmek istediğim için aşağıdaki gibi seçim
yaptım.(1 Ocaktan başlamadığı için 182 gün demedik, 152 dedik)
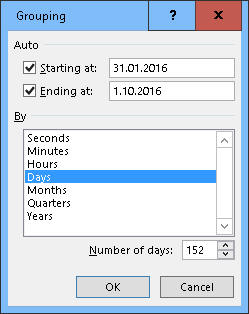
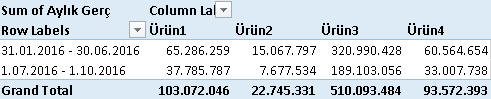
Yine bölge isimlendirmesinde olduğu gibi burda da ilgili dönemleri
manuel değiştirebiliyorum.
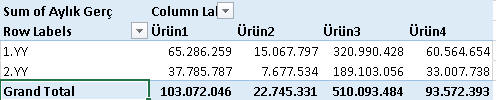
Ancak burda farkettiyseniz, Bölgelerde olduğu gibi Collapse/Expand(+/-)
butonları gözükmedi. Eğer bunların gözükmesini istiyorsanız yine manuel
seçerek ilerleyebilrisiniz, yani ilk 6 ayı seçip 1.YY diyip, temmuz sonrasına
ise 2.yy şeklinde gruplayabilirsiniz. Böyle yapınca +/- butonları çıkar.
ANALYZE>Fields, Items & Sets(Calculated Fields&Items)
Calculated Field
Bazen elinizdeki kaynak datada eksik bir kolon olduğunu görürsünüz. Bunun için bir çözüm şekli,
kaynak tabloya bu kolonu eklemek olabilir. Bir diğer çözüm ise Özet Tablo işlemi uyguladıktan
sonra manuel formül yazmaktır, ama bunun neden ideal çözüm olmadığını da az
sonra göstereceğim. İşte, Calculated Fields bu iki yönteme bir alternatiftir.
Şimdi diyelim ki aşağıdaki gibi bir tablomuz var, bunu Kanal bazında
özetleyeceğiz. Ama oransal bir bilgi olan faiz oranını da özet tabloda
görmek istiyoruz. Oransal kalemleri özet tablolara doğrudan almak
doğru değildir, zira bunların toplanmaycağı aşikardır, bu örnekte
ortalama aldırmak da doğru değildir, çünkü her kredinin tutarı farklıdır. Bu
yüzden bunların
ağırlıklı ortalamasını almak gerekir. Bunun için de pay ve paydayı ayrı ayrı
toplayıp, bu toplamlar üzerinden işlem yapmak gerekir. Bütün bu işlemi
datayı çektiğmiz SQL'de de yapabilirsiniz ancak bu datanın daha uzun sürede
gelmesine neden olur.
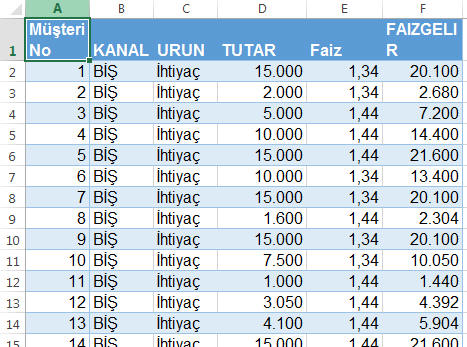
Şimdi ilk olarak, hatalı sonuca bakalım. Yani doğrudan, faiz oranının ortalamasını alalım.
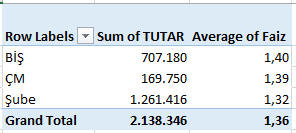
Şimdi de öncelikle manuel formül(SUMIF) yazarak sonuca ulaşalım, ama bu çok
sağlıklı bir yöntem değildir, zira satır ekleme/eksilme durumlarında, mesela
belli bi anda kanal sayısı 4 olabilir, başka zaman 2 olabilir, böylece manuel formül
kolonunuda eksik veya fazla satır olabilir. Ayrıca diptoplam için girilen
formül SUMIF değil, SUM olacak, yine burdaki satır sayısı değiştirdikçe
buna da müdahale etmek gerekecektir. Bu yüzden rakamı doğru vermekle
birlikte bu yöntem ideal çözüm
değildir.
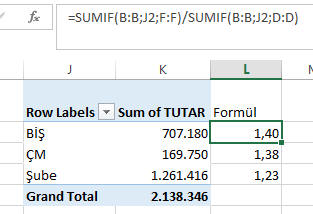
Şimdi ideal çözüm olarak Calculation Field yaratmaya bakalım.
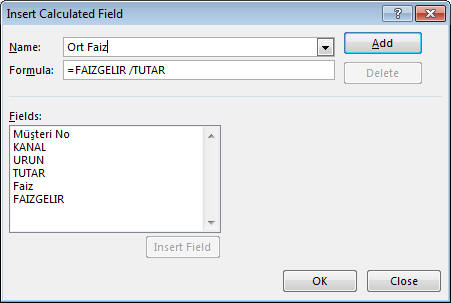
Yeni alanımız sağdaki panelin en altında yerleşir.
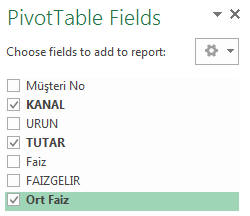
Sonuç da aşağıdaki gibi olur.
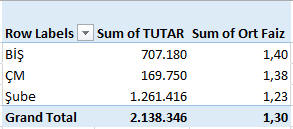
Dikkat:Calculated Fieldlarda formüle yazdığınız her şey ayrı ayrı işleme
girer. Ör:Calculated Field'daki formülünüz A*B şeklinde
ise, sol taraftaki row label bazında A'ları toplar, sonra da
B'leri toplar. Bu toplamları çarpar, yani ilgili row label kalemini
oluşturan tüm satırlar için A*B yapıp da bunları toplamaz. O yüzden biz
Tutar*Faiz yapmadık, Faizgeliri/Tutar yaptık. İhtiyacınız böyle birşeyse Table içine A*B şeklinde bir kolon hazırlayın, sonra
da bunu Özet tablo içine
normal bir alan olarak alın.
NOT:Hesaplanmış alanlar, normal alanlardan faklı olarak sadece Value
olarak kullanılır, yani Row veya Column'a gelemezler. Bunlar için Calculated
Item kullanıyoruz.
Bir diğer husus da Calculated fieldlarda sadece Toplama işlemi yaplır. Field settingsten ortalama
veya adet seçseniz
bile işe yaramaz.
Caldulated Item
Bazen de Rows veya Columns'ta yer alan alanlardan yeni bir alan türetmek
istersiniz. Mesela Başkent1 ve Başkent2 diye iki bölge var diyelim,
bunlardan Başkent diye bir Ana bölge türetmek isteyebilirsiniz. Bunu da
Calculated Item ile yapıyoruz. Bu biraz da yukarda bahsettiğimiz Gruplamaya
benziyor, ancak gruplamadan bir farkı, burda +/- düğmeleriyle açıp daraltacağımız
bir formatın oluşmaması, özet tablomuzun adeta yeni bir kayıt eklenmiş gibi
görünmesidir. Daha büyük farkı ise burada iki veya daha fazla şeyi
toplamaktan daha karışık formüller de yazabiliyor olmamız.
Mesela aşağıdaki işlemi Gruplama ile de yapabiliriz. Görüntü açısından
fark dışında pek de bir fark yok gibi görünüyor.
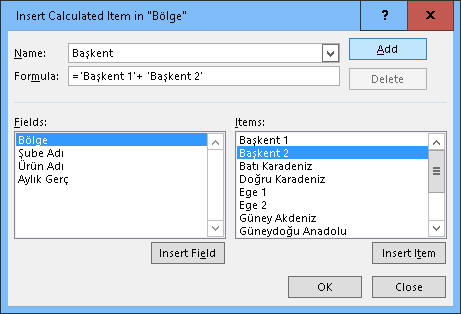
Ancak bazen Gruplama yetersiz kalır, işte böyle durumlarda mecburen
Calculated Item yaratmak gerekir.
Bu arada yukarda, elemanlara doğrudan isimleriyle ulaştık, bunlara index numarası ile de ulaşılabilir. Bu index numarası da
mutlak veya göreceli olabilir. Mutlak index, ilgili alanın hangi sütun veya
satırının seçileceğini belirtirken, göreceli index ise yeni hesapladığımız
Calculated itema olan uzaklığı belirtir. Yeri her defasında sabit olan
alanlar için mutlak index kullanılması gerekirken yeri sürekli değişebilen
durumlarda göreceli index kullanmak gerekir. Bunlarla ne demek istediğimi az sonraki örnekle daha iyi
anlayacaksınz. Göreceli başvurularda + ve - işaretlerini kullanırız.
Biz şimdi iki yöntemi de kullanacağımız bir örnek yapalım. Mesela tarihsel datamızda Ay alanı için bir Calculated Item
yaratalım. İhtiyacımız olan şey de hep son ay ile ilk ay rakamlarının oranını
yani yıllık büyümeyi gösteren bir alan. Bunu yeni bir Ay elemanı gibi düşündüğümüz için
Calculated Item yapıyoruz. Datamızın ilk hali aşağıdaki gibi ve yeni
alanımız en sona eklensin istiyoruz.
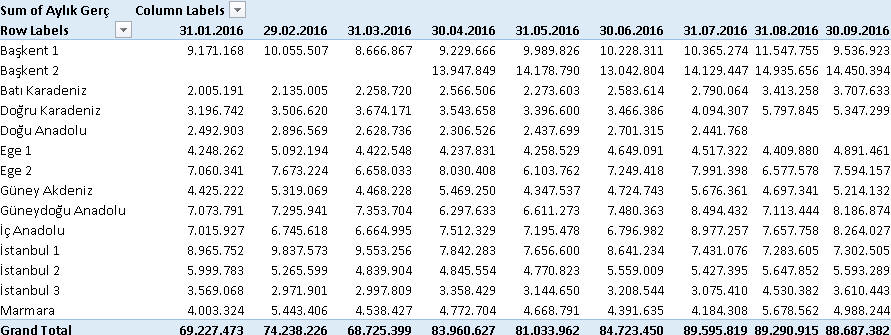
Bu örnekte ilk ay datasının yeri sabittir ve hep birinci kolondur, o yüzden
buna Ay[1] ile ulaşacağım, yeni alanımızı en sona koyacağız, yani son ay
kolonu da hep bundan bir önceki kolon olacak, o yüzden buna da Ay[-1] göreceli
başvurusu ile ulaşacağım. Bu durumda yeni yaratacağımız Item'ın formülü
aşağıdaki gibi olacaktır.
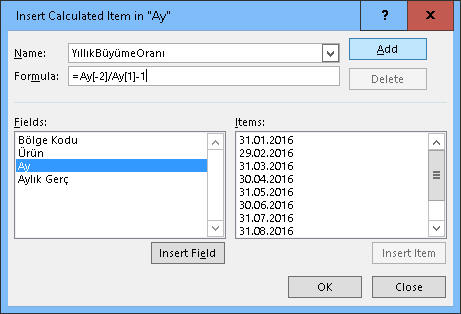
Şimdi diyeceksiniz ki, neden Ay[-2] yazdık, az önce Ay[-1] demiştik.
Çünkü bir de hep son ay bir önceki aya göre ne kadar büyümüşüz buna bakmak
istiyorum, bunun için de hep son 2 ayın farkına bakacak formülü yazarım, ki
bu formül sadece göreceli başvuruları içeriyor olacak.
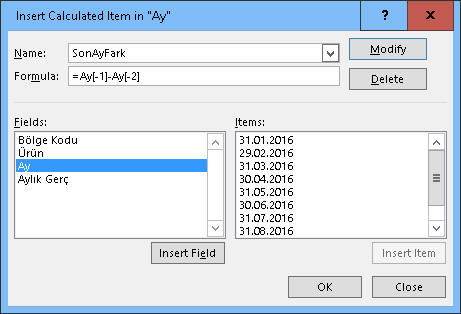
Şimdi bu da yeni bir kolon olarak geleceği ve ilk yarattığımız Calcuated
Item'ın bundan sonra görünmesini istediğim için, bundaki göreceli indexi -1 yerine -2 yaptım.
Sonuç aşağıdaki gibi olacaktır.(Başkent2'nin
Ocak rakamı eksik olduğu için DIV/0 hatası çıkmış ve bu hata diptoplama da
sirayet etmiş, buna şimdilik takılmayın, gerekirse IFERROR ile hataları
sıfır getirtebilirsiniz)
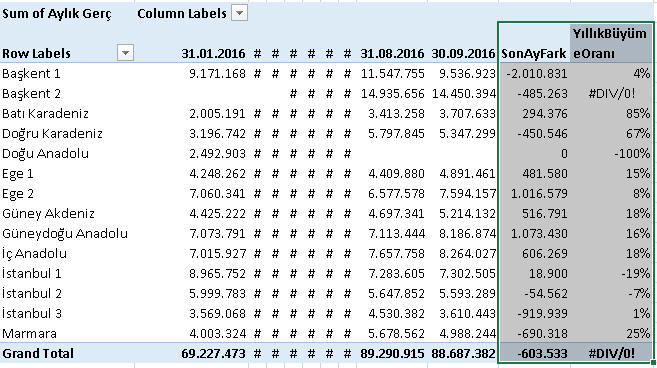
Bir de Solve Order diye bir şey var, oluşturduğunuz Calculated Itemların
sırasını belilersiniz. Bu özellikle, önce A hesaplansın, B'nin hesabında A
kullanılacak tarzı durumlar varsa önem arzetmektedir. Ben burda bu detay
girmiyorum, böyle bir ihtiyaç olursa bu ekrandan o işi kolayca
halledebilirsiniz.
DESIGN>Layout
Diyelim ki "Bölge Kodu - Ürün - Ay - Aylık Gerç" formatındaki (örnek
dosyada tarihsel data sayfasında) tablonuzu bölge detayı olmadan yani bölge
toplamında görmek istiyorsunuz. Çünkü ya nihai tablo üzerinde vlookup işlemi
kullanacaksınız, veya başkalarına liste olarak göndereceksiniz, bu kişiler
filtreleme v.s yapmak istediklerinde yapamayacak. Artık bunu Excelde yapmak
çok kolay. Hemen bakalım:
Aşağıdaki gibi Pivot alma işlemini yapın,
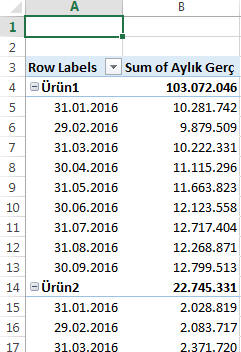
Sonra, Design>Report Layout>Show in Tabular Form
seçeneğini seçin, rapor aşağıdaki gibi görünecektir.(Bir diğer seçenek de
Outline Form gösterim şeklide veya Classic Pivot Table gösterimi olabilir)
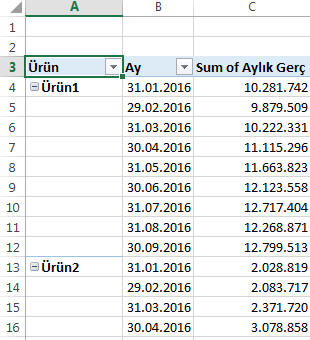
Son olarak yine Design>Report Layout>Repeat all
Item labels seçeneğini seçin. Bu işlemi Field settingsi
açıp(tabloda herhangi bir yere sağ tıklayarak veya Analyze menüsünden)
Layout&Print sekmesinden de yapabilirsiniz.
Ve işte yeni tablomuz!
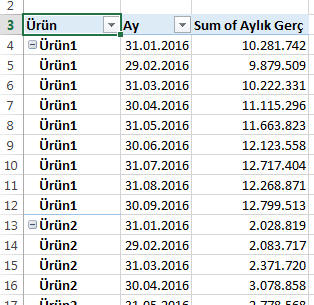
Gördüğünüz gibi vlookup yapmak için ideal bir liste haline geldi. Sanki
ana tablodan bölge kolonu çıkarılmış ve rakamlar otomatik olarak
ürün-ay seviyesinde yeniden hesaplanmış gibi. Bu şahane özellik Excel 2010
ile aramıza katıldı. Bundan önce ben bu işi Excelent'ta bulunan "pivotta oto doldur" makrosu ile hallediyordum,
böylece uzun yıllar kullandığım ve birçok kişinin de kullandığı bu makrom da
çöp olmuş oldu :) Ancal Hala 2010 öncesi Excel kullananlar
Excelent ile istenilen sonuca ulaşabilirler.
Slicer ve Timeline
Excelin 2010 versiyonu ile Özet Tablolara Slicerla kolay filtre uygulama
imkanı gelmiştir. Slicer özelliği Excel 2013 ile birlikte Listeli Tablolara da uygulanabilir
hale geldiği için bu konuyu başka bir sayfaya aldım.
Buradan bakabilrsiniz.
TimeLine ise, yine Özet tablolara uygulanabilen bir zaman filtreleme
yöntemidir. Geniş bir zaman aralığına ait bir datayı özet tablo haline
getirdiniz diyelim, ancak belli dönemlerde sadece belirli bir yıla, aya, çeyreğe veya günlere ait veriyi görmek ve hatta bunu bir grafik
eşliğinde incelemek isteyebilirsiniz. Aşağıda farklı bir data setine ait bir
özet tabloya hem Slicer hem TimeLine filtresi uygulandığnı görebilrsiniz.
Slicer'dan sadece TL seçilmiş, Timeline'dan da Kasım ayı seçilmiş. Tabi
Kasım'ı seçebilmem için Zaman frekansının Ay olarak seçilmiş olması
gerekmektedir, bunu da görselde görebilirsiniz.
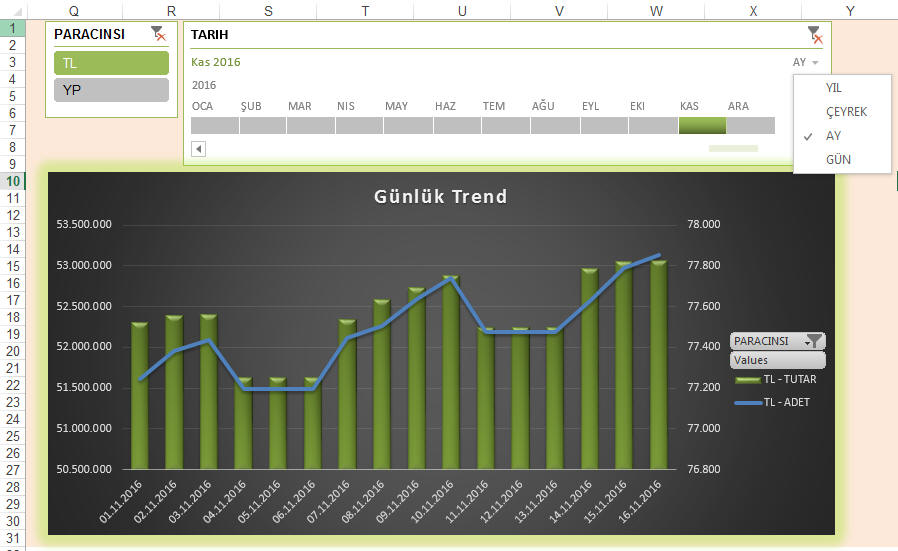
TEST SORULARI
Son Sorumuz şuymuş:Bir metindeki tüm noktaları yoketmek istiyorsunuz. Hangi fonksiyonu kullanırdınız?
Soru:
A şıkkı:
B şıkkı:
C şıkkı:
D şıkkı:
Doğru Cevap
Etiketler
İlişkili konuyu seç
335591
Label
* Sorulara verilen yanlış cevaplardaki esprili yorumlarım için hoşgörünüze sığınıyorum.
* Test ve Ödevlerdeki bazı detaylar burada anlatılmamış olabilir. Bunları kendiniz araştırıp bulmalısınız.
* Birden çok konuya ait içeriği olan ödevler var. Algoritmik açıdan bakıldığında o an en uygun konuya adreslenmiştir.
Dikkat! Bir soruya cevap verdikten sonra geri dönemezsiniz.